Photoshopでテキストを追加または編集する方法

画像を作成または編集するために、Photoshopのすべての機能を使用する必要はありません。最も簡単なタスクの1つは、Photoshopの画像にテキストを追加または編集することです。これがその方法です。
Photoshopでのテキストの追加
Photoshopウィンドウの左側にはツールバーがあり、画像の操作に使用できる機能とツールの水平方向のリストがあります。
テキストを追加するには、Tアイコンをクリックするか、キーボードのTを押します。これにより、デフォルトで標準の水平テキスト入力ツールが選択されます。
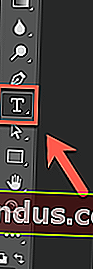
Tアイコンの右下隅にある矢印をクリックして、テキスト編集ツールを変更します。これにより、垂直テキストやテキストマスクなど、他のオプションを含むサイドメニューが開きます。
それに切り替えるオプションを選択します。
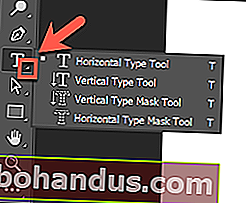
次に、テキストを配置するイメージキャンバスの領域を選択します。エリアをクリックして、その位置にテキストボックスを配置します。
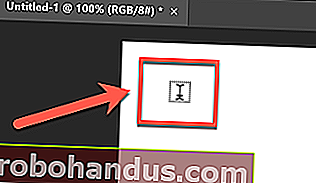
Photoshopでテキストを編集する
Photoshopの新しいバージョンでは、テキストボックスのプレースホルダーテキストとして「LoremIpsum」が挿入されます。これにより、現在の色とフォントを確認できます。問題がなければ、サンプルテキストを削除して、挿入する内容を入力します。
書式を変更する場合は、挿入されたテキストボックスをクリックします。
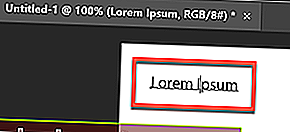
上部のオプションバーが変更され、フォーマットオプションが表示されます。

水平テキストから垂直テキストに切り替えるには、テキストボックスを選択し、水平矢印と垂直矢印の付いたTアイコンをクリックします。
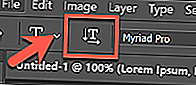
ドロップダウンメニューの1つから、新しいフォントまたはテキストの強調を選択します。
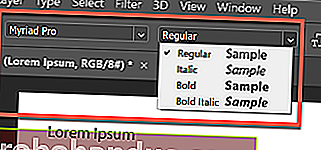
さらに右側で、小さいTアイコンと大きいTアイコンの横にある矢印をクリックして、ドロップダウンメニューから新しいテキストサイズを選択します。
ダブルAアイコンの横にある矢印をクリックして、ドロップダウンメニューを開き、テキストの鮮明さや滑らかさを変更します。
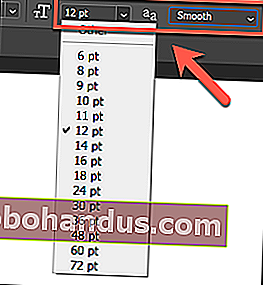
テキストの滑らかさのオプションの左側にあるアイコンとメニューから、テキストの配置と色を選択することもできます。
テキストを別の形に「ワープ」する場合は、オプションバーの右端にある半円の下にあるTをクリックします。
「テキストをワープ」メニューで、テキストのスタイルと曲げを選択し、「OK」をクリックします。
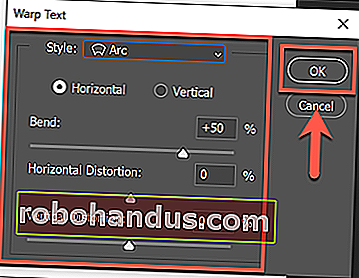
Photoshopでテキストを削除する
Photoshopでテキストを削除する場合は、テキストレイヤーの下にカーソルが点滅するまでテキストボックスを選択します。次に、Backspaceキーを押してテキストを削除します。
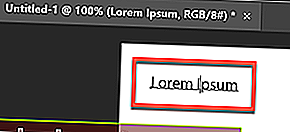
テキストボックスを完全に削除するには、通常は右側のメニューにある[レイヤー]パネルにアクセスする必要があります。ただし、[レイヤー]パネルが表示されない場合は、[ウィンドウ]> [レイヤー]をクリックするか、F7キーを押します。
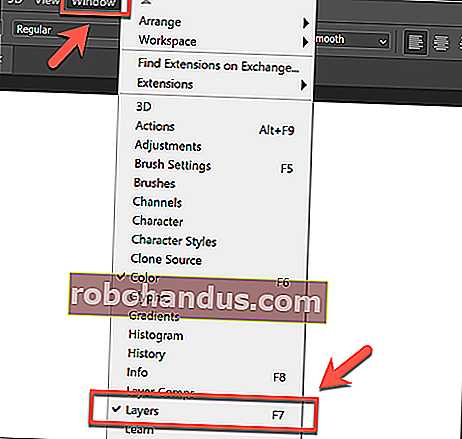
Photoshopレイヤーは、イメージキャンバスのさまざまな部分です。テキスト、図形、およびその他のレイヤーは分離されたままですが、それらは互いに積み重ねられています。これにより、他の要素をそのままにして、画像の1つの側面に変更を加えることができます。
関連:Photoshopのレイヤーとマスクとは何ですか?
テキストレイヤーにはTアイコンがあり、通常、そこに含まれるテキストと同じ名前が付けられます。
画像の他の部分を編集しているときにテキストレイヤーを非表示にする場合は、[レイヤー]パネルのテキストレイヤーの横にある[目]アイコンをクリックします。
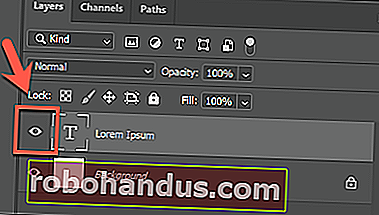
キャンバスからレイヤーを完全に削除するには、「レイヤー」パネルでレイヤーを右クリックし、「レイヤーの削除」を選択します。
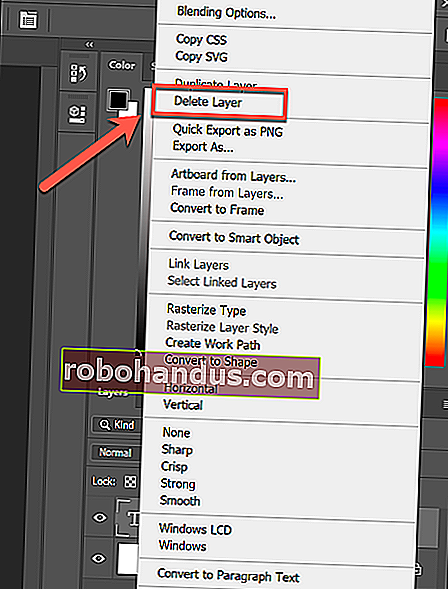
誤ってレイヤーを削除したり、間違ったレイヤーを削除したりした場合は、Ctrl + Z(MacではCmd + Z)を押して復元します。[編集]> [元に戻す]をクリックして、削除したレイヤーを復元することもできます。







