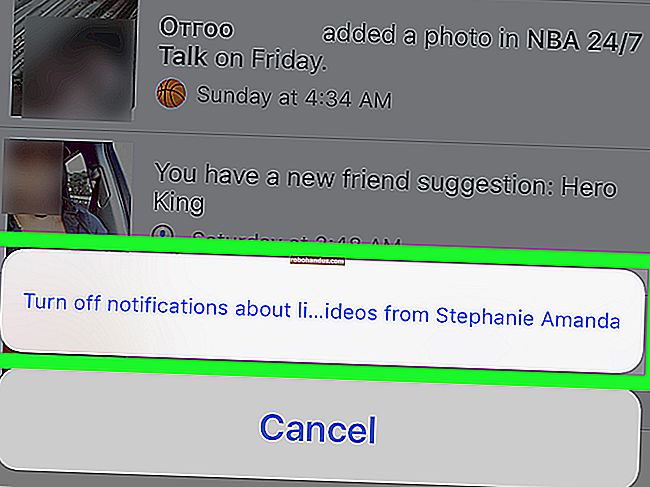2つ(またはそれ以上)のバージョンのWindowsをデュアルブートする方法

コンピュータには通常、単一のオペレーティングシステムがインストールされていますが、複数のオペレーティングシステムをデュアルブートすることもできます。同じPCに2つ(またはそれ以上)のバージョンのWindowsを並べてインストールし、起動時にどちらかを選択できます。
通常、新しいオペレーティングシステムは最後にインストールする必要があります。たとえば、Windows 7と10をデュアルブートする場合は、Windows 7をインストールしてから、Windows10を2秒でインストールします。ただし、これは必ずしも必要ではない場合があります。Windows8または8.1の後にWindows7をインストールすると機能するようです。
基礎
デュアルブートシステムを作成するプロセスは、デュアルブートを使用しているオペレーティングシステムに関係なく同様です。これがあなたがする必要があることです:
- Windowsの最初のバージョンをインストールする:コンピューターに既に単一のWindowsシステムがインストールされている場合は、それで問題ありません。そうでない場合は、通常どおりWindowsをインストールします。カスタムパーティション設定を使用して、2番目のバージョンのWindows用にハードドライブに空き領域を残しておくことをお勧めします。
- Windowsの第2バージョン用のスペースを確保する:次のバージョンのWindows用に利用可能なハードドライブスペースが必要になります。Windowsがインストールされている場合は、パーティションのサイズを変更できます。2台目のハードドライブをコンピューター(デスクトップコンピューターの場合)に挿入し、そのハードドライブに2台目のバージョンのWindowsをインストールすることもできます。
- Windowsの2番目のバージョンをインストールします:次に、あなたは、Windowsの2番目のバージョンをインストールします。「アップグレード」オプションではなく、「カスタムインストール」オプションを選択していることを確認してください。以前のバージョンのWindowsと一緒に、同じディスクまたは別の物理ディスクの別のパーティションにインストールします。
その後、起動時に起動するWindowsのコピーを選択でき、他のバージョンのWindowsの各バージョンからファイルにアクセスできます。
関連:デュアルブートの説明:コンピュータに複数のオペレーティングシステムをインストールする方法
まだインストールされていない場合は、Windowsの最初のバージョンをインストールします
Windowsの最初のバージョンがまだインストールされていない場合は、PCにインストールします。コンピュータにすでにWindowsがインストールされている場合は、それで問題ありません。Windowsを新しくインストールする場合は、インストールウィザードを実行するときに[カスタムインストール]オプションを選択し、Windows用の小さなパーティションを作成することをお勧めします。他のバージョンのWindows用に十分なスペースを残してください。これは、後でパーティションのサイズを変更する必要がないことを意味します。

Windowsパーティションを縮小する
次に、既存のWindowsパーティションを縮小して、Windowsの2番目のコピー用のスペースを確保する必要があります。すでに十分な空き容量がある場合、またはWindowsの2番目のコピーを別のハードディスクに完全にインストールしていて、空き容量がある場合は、これをスキップできます。
基本的に、これには、コンピューターで既存のWindowsシステムを起動し、ディスクの管理ツールを開くことが含まれます。(これを行うには、Windowsキー+ Rを押し、[ファイル名を指定して実行]ダイアログにdiskmgmt.mscと入力し、Enterキーを押します。)Windowsパーティションを右クリックし、[ボリュームの縮小]オプションを選択します。他のWindowsシステム用に十分なスペースを確保するために縮小します。
関連:WindowsでBitLocker暗号化を設定する方法
WindowsシステムでBitLocker暗号化を使用している場合は、最初にBitLockerコントロールパネルを開き、サイズを変更するパーティションの横にある[保護の一時停止]リンクをクリックする必要があります。これにより、次に再起動するまでBitLocker暗号化が無効になり、パーティションのサイズを変更できるようになります。そうしないと、パーティションのサイズを変更できません。

Windowsの2番目のバージョンをインストールします
関連:Windows 10、8.1、および7ISOを合法的にダウンロードする場所
次に、インストールする2番目のバージョンのWindowsのインストールメディアを挿入し、コンピューターを再起動します。それを起動し、通常どおりインストーラーを実行します。[アップグレード]または[カスタムインストール]オプションが表示されたら、必ず[カスタム]を選択してください。[アップグレード]を選択すると、2番目のバージョンのWindowsが最初のバージョンのWindowsの上にインストールされます。

「未割り当て領域」を選択し、その上に新しいパーティションを作成します。この新しいパーティションに自分自身をインストールするようにWindowsに指示します。2つのバージョンのWindowsを同じパーティションにインストールすることはできないため、現在システムにインストールされているバージョンのWindowsを含むパーティションを選択しないように注意してください。
Windowsは正常にインストールされますが、PCには現在のバージョンのWindowsと一緒にインストールされます。Windowsの各バージョンは別々のパーティションにあります。

OSの選択とブート設定の変更
インストールが完了すると、コンピュータを起動するたびに起動メニューが表示されます。このメニューを使用して、起動するWindowsのバージョンを選択します。
使用しているWindowsのバージョンによって、画面の外観が異なります。Windows 8以降のバージョンのWindowsでは、「オペレーティングシステムの選択」というタイトルのタイルが付いたブルースクリーンです。Windows 7では、オペレーティングシステムのリストと「WindowsBootManager」というタイトルの黒い画面です。

どちらの方法でも、Windows自体からブートメニューの設定をカスタマイズできます。コントロールパネルを開き、[システムとセキュリティ]オプションをクリックし、[システム]アイコンをクリックして、ウィンドウの左側にある[システムの詳細設定]をクリックします。[詳細設定]タブを選択し、[スタートアップとリカバリ]の下の[設定]ボタンをクリックします。自動的に起動するデフォルトのオペレーティングシステムを選択し、起動するまでの時間を選択できます。

より多くのオペレーティングシステムをインストールする場合は、追加のオペレーティングシステムをそれぞれの個別のパーティションにインストールするだけです。
画像クレジット:FlickrのMack Male