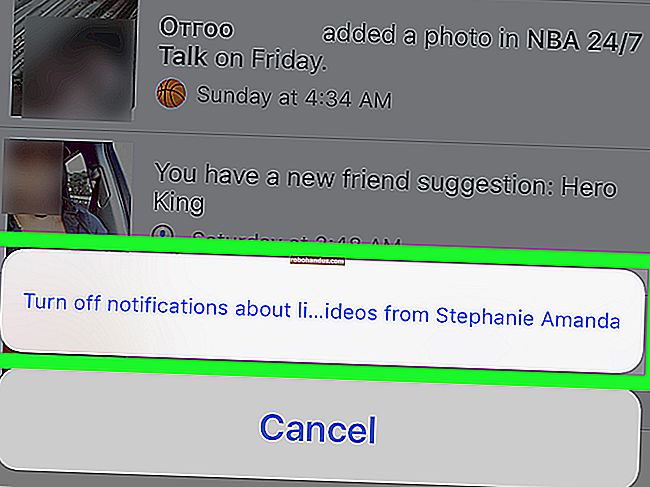ブロートウェアなしでWindows10を簡単に再インストールする方法

Windows 10の「PCのリセット」機能は、PCの製造元に含まれているすべてのブロートウェアを含め、PCを工場出荷時のデフォルト設定に復元します。しかし、Windows10のCreatorsUpdateの新しい「フレッシュスタート」機能により、クリーンなWindowsシステムを簡単に入手できます。
これは、Windows 10インストールメディアをダウンロードしてPCに再インストールすることで、常に可能でした。しかし、Microsoftの新しいツールを使用すると、Windowsを完全に再インストールして、完全にクリーンなWindowsシステムをはるかに簡単に実行できます。
これがどのように機能するか
「このPCをリセット」機能は、PCを工場出荷時のデフォルト設定にリセットします。自分でWindowsをインストールした場合、それはクリーンなWindowsシステムがあることを意味します。しかし、おそらく自分でWindowsをインストールしていません。ほとんどの人と同じように、おそらくWindowsに付属のPCに加えて、いくつかの追加のブロートウェアを購入しました。
その場合、PCをリセットすると、工場出荷時の状態にリセットされます。これには、製造元がPCに最初にインストールしたすべてのソフトウェアが含まれます。迷惑なブロートウェアから便利なソフトウェアドライバーまで、すべてが戻ってきます。あなたはそのがらくたと一緒に暮らすか、それをアンインストールするのに時間を費やす必要があります。
関連:ラップトップを悪化させるためにコンピューターメーカーに支払われる方法
クリーンで新しいMicrosoftWindows 10システムのブロートウェアを取り除くには、以前はWindows 10インストールメディアをダウンロードし、USBドライブまたはDVDを作成してから、Windows10を自分で再インストールする必要がありました。Windowsの新しい「フレッシュスタート」機能により、このプロセスがはるかに簡単になり、通常のPCユーザーは数回クリックするだけでWindowsを完全に再インストールできます。
新しいコンピューターを入手するたびにWindowsを再インストールすることが多いWindowsオタクでさえ、「フレッシュスタート」機能を使用すると時間を節約できます。指示に従うだけで、新しいPCにWindows10をすばやく簡単に再インストールできます。
キャッチとは何ですか?
- [スタート]メニューを開き、「WindowsDefenderセキュリティセンター」アプリケーションを見つけます。
- サイドバーの「DevicePerformance&Health」に移動し、「FreshStart」セクションの下の「AdditionalInfo」をクリックします。
- 「はじめに」ボタンをクリックし、プロンプトに従ってWindowsを再インストールします。
欠点は、PCに製造元がインストールしたソフトウェアがすべて失われることです。確かに、そのほとんどはゴミですが、ドライバーやソフトウェアなどの重要なもののいくつかは、おそらくPCメーカーのWebサイトからダウンロードできます。後でユーティリティが必要な場合は、おそらくその特定のツールだけをダウンロードできます。
ただし、オンラインで入手できないものがある場合、またはそのブロートウェアに便利な取引が含まれている場合は、これを行う前に、必要なライセンスキーまたは登録を取得していることを確認する必要があります。たとえば、多くの新しいDellには、20GBの無料のDropboxスペースが付属しています。これはかなりお得です。
関連:Windows8および10の「このPCをリセット」について知っておくべきことすべて
同様に、保持したい既存のソフトウェアのその他のプロダクトキーを取得する必要があります。iTunesを使用している場合は、最初にコンピュータでiTunesの認証を解除することをお勧めします。このプロセスが終了したら、iTunesを再インストールして認証する必要があります。Microsoft Officeのプロダクトキーをお持ちの場合は、後でOfficeを再インストールするために、そのプロダクトキーを持っていることを確認する必要があります。Office 365を使用している場合は、後でOfficeをもう一度ダウンロードしてインストールできます。キーまたは認証を必要とする他のアプリケーションについても同じことが言えます。
関連:iTunesの認証解除について知っておくべきこと
最後に、Windowsはこのプロセスの一部として個人ファイルを保持することを約束していますが、何か問題が発生した場合に備えて、重要なファイルのバックアップコピーをPCに用意しておくことをお勧めします。
2020年5月のアップデートでフレッシュスタートを使用する方法
更新:Windows 10の2020年5月の更新で、MicrosoftはFresh Startを移動(および名前変更)しました。最新バージョンのWindows10でフレッシュスタートを実行する方法は次のとおりです。
関連:2020年5月の更新でWindows10の「フレッシュスタート」を使用する方法
クリエイターアップデートを新たに開始する方法
「フレッシュスタート」機能は、WindowsDefenderインターフェイスの一部です。スタートメニューを開き、「WindowsDefenderセキュリティセンター」アプリケーションを起動します。
フレッシュスタートを使用するには、[設定]> [更新とセキュリティ]> [リカバリ]に移動し、[このPCをリセット]の下の[開始]をクリックします。「ファイルを保持する」を選択し、
関連:Windows10の2018年4月のアップデートを今すぐ入手する方法
このアプリケーションが表示されない場合は、まだCreatorsUpdateにアップグレードしていません。アニバーサリーアップデートでこれを行うには、以下で説明する別の方法を引き続き使用できます。

サイドバーの[デバイスのパフォーマンスと正常性]オプションをクリックし、[フレッシュスタート]の下の[追加情報]リンクをクリックします。
[設定]> [更新とセキュリティ]> [回復]に移動し、[Windowsのクリーンインストールで最初からやり直す方法を学ぶ]リンクをクリックして、この画面にアクセスすることもできます。

このウィンドウは、何が起こるかを正確に説明しています。Windows 10が再インストールされ、最新リリースに更新されます。個人用ファイルと一部のWindows設定は保持しますが、PCに付属のアプリケーションやインストールしたアプリケーションを含むすべてのデスクトップアプリケーションは削除されます。Windowsは個人用ファイルを保持することを約束しますが、とにかくファイルをバックアップすることは常に良い考えです。
開始する準備ができたら、「開始」ボタンをクリックします。続行するには、ユーザーアカウント制御プロンプトに同意する必要があります。

Windowsは、PCの速度によっては、プロセスに20分以上かかる場合があることを警告します。「次へ」をクリックして開始します。

このツールは、アンインストールするすべてのデスクトップアプリケーションのリストを提供します。また、このリストをPCのデスクトップ上のテキストファイルに保存するため、以前にインストールしたアプリを簡単に確認できます。

準備ができたら、「開始」をクリックしてプロセスを開始します。Windowsが再インストールしている間は、PCを使用できなくなるわけではないので、準備ができていることを確認してください。

プロセスが完了すると、Windows10が新たにインストールされます。Windows Updateを実行します(とにかく自動的に実行されるはずです)。コンピューターは、必要なすべてのハードウェアドライバーをダウンロードする必要があります。そうでない場合は、製造元のWebサイトにあるコンピューターのドライバーダウンロードページにアクセスし、必要なドライバーやその他のソフトウェアをダウンロードします。
アニバーサリーアップデートでブロートウェアなしでWindowsを再インストールする方法
この機能の以前のバージョンは、アニバーサリーアップデートでも利用できます。Creators Updateにまだアップグレードしていない場合でも、Windowsを再インストールして、ブロートウェアを取り除くことができます。ただし、Microsoftは、より適切なオプションとして、CreatorsUpdateのフレッシュスタートツールを推奨しています。
開始するには、スタートメニューから設定アプリを開きます。[更新とセキュリティ]> [リカバリ]に進みます。下にスクロールして、[その他の回復オプション]の下にある[Windowsのクリーンインストールで最初からやり直す方法を学ぶ]リンクをクリックまたはタップします。

このリンクをクリックすると、MicrosoftのWebサイトの「Windows10のクリーンインストールで最初からやり直す」ページに移動します。このページには、プロセスに関する詳細情報が記載されています。
ページの下部にある[今すぐツールをダウンロード]ボタンをクリックして、Windowsの更新ツールをダウンロードします。

ダウンロードした「RefreshWindowsTool.exe」ファイルを実行し、Microsoftのライセンス契約に同意します。完了すると、「PCに新たなスタートを切る」ウィンドウが表示されます。
「個人ファイルのみを保持する」を選択すると、Windowsは個人ファイルを保持します。または、「何も」を選択すると、Windowsはすべてを消去します。いずれにせよ、インストールされているすべてのプログラムが削除され、設定がリセットされます。

「開始」をクリックすると、ツールはサイズが約3GBのWindows10インストールファイルを自動的にダウンロードします。次に、インストールプロセスを開始し、新しいWindows10システムを提供します。メーカーのブロートウェアは含まれていません。