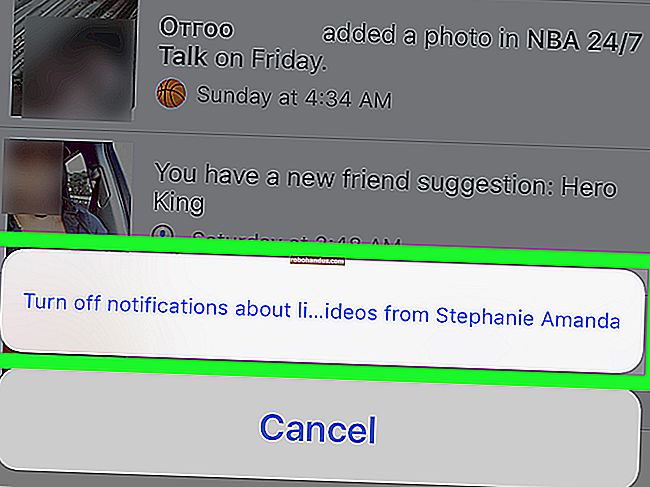ズーム会議をスケジュールする方法

スケジュールを守ることは、会議に遅れることがないようにする確実な方法です。Zoomを使用すると、1回限りのビデオハングアウトまたは定期的なビデオハングアウトをスケジュールして、全員のカレンダーに送信できます。ズーム会議をスケジュールする方法は次のとおりです。
まず最初に、Windows 10 PC、Mac、iPhone、iPad、またはAndroidスマートフォンにZoomアプリケーションをダウンロードします。インストールしたら、Zoomアプリを開き、アカウントにログインします。
次に、ホームページで「スケジュール」ボタンを選択します。

[会議のスケジュール]ウィンドウが表示されます。ここには、通過する会議のオプションがたくさんあります。これがあなたがする必要があることです。
会議の時間、日付、期間、および名前を設定することから始めます。これが定期的な会議になる場合は、[定期的な会議]リストの横にあるチェックボックスをオンにします。また、このセクションの右下隅にあるタイムゾーンにも注意してください。

次に、「会議ID」を設定します。セキュリティ上の問題から、個人会議には個人会議IDのみを使用することをお勧めします。これがビジネス会議の場合は、[自動生成]を選択したままにします。追加の保護レイヤーのために、必ず会議パスワードを要求してください。

次に、ビデオとオーディオの設定について説明します。これらのオプションを使用すると、ホストと参加者が会議に参加するときにビデオをオンまたはオフに設定し、通信方法(電話、コンピューターオーディオ、またはその両方)を設定できます。

会議の招待状とリマインダーをOutlook、Googleカレンダー、または別のカレンダープラットフォームに送信するかどうかを選択します。

最後に、ビデオ会議をより安全にするために選択できるいくつかの高度なオプションがあります。[詳細オプション]メニューを開くには、[詳細オプション]の横にある矢印をクリックします。

Zoomをより安全にするには、次の設定を確認することをお勧めします。
- 待合室を有効にする
- エントリー時に参加者をミュートする
- 認証されたユーザーのみが参加できます:Zoomにサインインします
そして、この設定を無効にします。
- ホストの前に参加を有効にする
関連:Zoombombingとは何ですか、どうすればそれを止めることができますか?
会議を自動的に記録し、別のホストを追加するかどうかを決定することもできます。代替ホストには、ホストと同じ会議中のアクセス許可があります。代替ホストと共同ホストの大きな違いは、代替ホストは、共同ホストが開始できないスケジュールされた会議を開始できることです。

好みに合わせて設定を調整し終えたら、ウィンドウの右下隅にある[スケジュール]ボタンを選択します。

これでZoomミーティングがスケジュールされ、情報が選択したカレンダーに送信されます。
関連:次のズームビデオ通話を保護する8つの方法