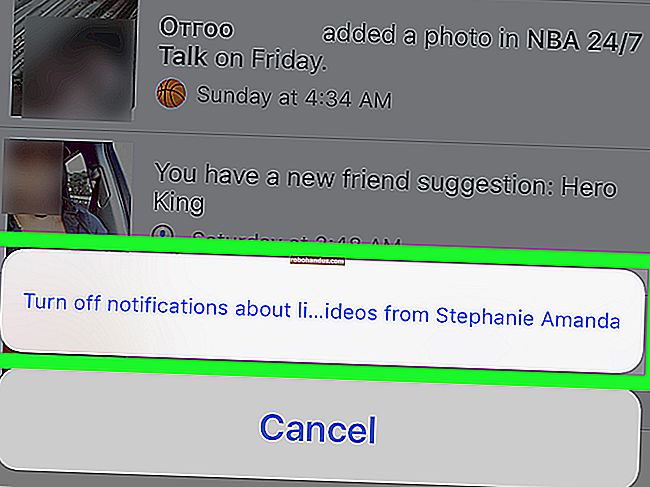Ubuntuまたはその他のLinuxディストリビューションにMinecraftをインストールする方法

MinecraftはLinuxで問題なく動作しますが、Linuxディストリビューションのパッケージマネージャーに簡単にインストールすることはおそらく不可能です。LinuxシステムをMinecraft用に準備する方法は次のとおりです。
このプロセスにはUbuntu14.04を使用しました。ここから、具体的な例を示します。ただし、プロセスはすべてのLinuxディストリビューションでほぼ同じです。
独自のグラフィックスドライバーをインストールする
Minecraftは3Dアプリケーションであるため、優れた3Dドライバーをインストールすることでメリットが得られます。Intelグラフィックスをお持ちの場合は、問題ありません。IntelグラフィックスはNVIDIAやAMDグラフィックスほど強力ではありませんが、Linuxディストリビューションで提供されている標準のオープンソースグラフィックスドライバーでうまく機能します。
NVIDIAまたはAMDグラフィックスを使用している場合は、おそらくクローズドソースのNVIDIAまたはAMDグラフィックスドライバーをインストールする必要があります。Ubuntuでは、ダッシュを開いてプログラムを検索できます(「スーパー」キーをタップするだけです。ほとんどのキーボードでWindowsロゴが付いたキーです)。「Drivers」と入力して適切なコントロールパネルを検索し、「AdditionalDrivers」ショートカットをクリックします。表示される[ソフトウェアとアップデート]ウィンドウで、NVIDIAまたはAMDバイナリドライバーがまだ選択されていない場合は選択してインストールします。
別のLinuxディストリビューションをお持ちの場合は、Web検索を実行して、NVIDIAまたはAMDバイナリドライバーを最も簡単にインストールする方法を見つけてください。デフォルトのオープンソースドライバーでMinecraftを実行できますが、独自のドライバーを使用するとMinecraftのパフォーマンスが向上します。

Javaランタイムを選択してインストールする
ほとんどのLinuxディストリビューションにはJavaが付属していないため、Javaをインストールする必要があります。ここでは2つの選択肢があります。OpenJDKと呼ばれるJavaのオープンソースバージョンがあります。これは、ほとんどのLinuxディストリビューションのソフトウェアリポジトリに簡単にインストールできます。Oracle独自のJavaランタイムもあります。OpenJDKランタイムとOracleJavaランタイムはほぼ同じですが、Oracle Javaランタイムには、グラフィカルなパフォーマンスを向上させる可能性のあるクローズドソースコードがいくつか含まれています。
多くの人がLinux上のOpenJDKとMinecraftで成功したと報告しています—それは私たちのために働きました—しかし、MinecraftプロジェクトはまだOracleのJavaランタイムを使用することを推奨しています。OpenJDKと公式のOracleJavaランタイムは常に近づいていますが、今のところOracleが必要な場合もあります。
関連:初心者オタク:Linuxにソフトウェアをインストールする方法
OpenJDKランタイムを試してみたい場合は、このパッケージがLinuxディストリビューションのソフトウェアリポジトリにあるはずです。デスクトップのソフトウェア管理ツールを開いてインストールするだけです。Ubuntuで、ドックのショッピングバッグアイコンをクリックしてUbuntuソフトウェアセンターを開き、「OpenJDK」を検索します。OpenJDKランタイムの最新バージョンをインストールします。プロセスは他のLinuxディストリビューションでも同じです。ソフトウェア管理ツールを開き、OpenJDKを検索して、最新のランタイムをインストールします。

OracleのJavaランタイムが必要な場合は、Java.comからダウンロードできます。しかし、あなたはおそらくそれをしたくないでしょう。
これまで、オラクルはUbuntuやその他のLinuxディストリビューション用に簡単にインストールできるJavaパッケージを提供していましたが、OpenJDKの宣伝を支持して、ほとんどこれを止めました。インストールを簡単にするために、他のLinuxユーザーが提供するOracleJavaパッケージを使用することをお勧めします。Ubuntuユーザーの場合、OracleからJavaファイルをダウンロードして適切にインストールするJavaインストーラーパッケージを備えたPPAがあります。
PPAを使用するには、ターミナルを開き(ダッシュアイコンをクリックし、ターミナルを検索して、ターミナルショートカットをクリックします)、次のコマンドを実行して、それぞれの後にEnterキーを押します。
sudo apt-add-repository ppa:webupd8team / java
プロンプトに同意し、プロンプトが表示されたらOracleのJavaライセンス契約に同意します。

Minecraftをダウンロードして実行する
次に、Minecraftをダウンロードします。Minecraftの公式ダウンロードページにアクセスし、Minecraft for Linux / Otherの下にあるMinecraft.jarリンクをクリックします。

ダウンロード後に実行可能ファイルとしてマークされていないため、Minecraft実行可能ファイルをダブルクリックすることはできません。ダブルクリックするとエラーメッセージが表示されます。まず、Minecraft.jarファイルを右クリックして、[プロパティ]を選択します。[権限]タブをクリックし、[ファイルをプログラムとして実行することを許可する]チェックボックスを有効にします。
(これは、とにかく、UbuntuのUnityデスクトップとGNOMEで使用されるNautilusファイルマネージャーで行う方法です。他のファイルマネージャーでは、ファイルのプロパティウィンドウに同様のオプションがあります。)

Minecraft.jarファイルをダブルクリックすると、Minecraftランチャーがデスクトップのウィンドウに表示されます。これは、WindowsおよびMacで表示されるランチャーと同じです。Minecraftアカウントでログインする必要があります。Minecraftを購入した場合は、ランチャーでプレイできます。ゲームをまだ購入していない場合は、新しいアカウントを登録して、無料でデモをプレイできます。

[再生]ボタンをクリックすると、ランチャーが他のすべてを処理し、Minecraftのゲームファイルを自動的にダウンロードして起動します。ランチャーはMinecraftの更新も処理します。

Minecraftを別のプラットフォーム(Windowsなど)でプレイする場合は、Minecraftの保存をLinuxシステムに移動できます。