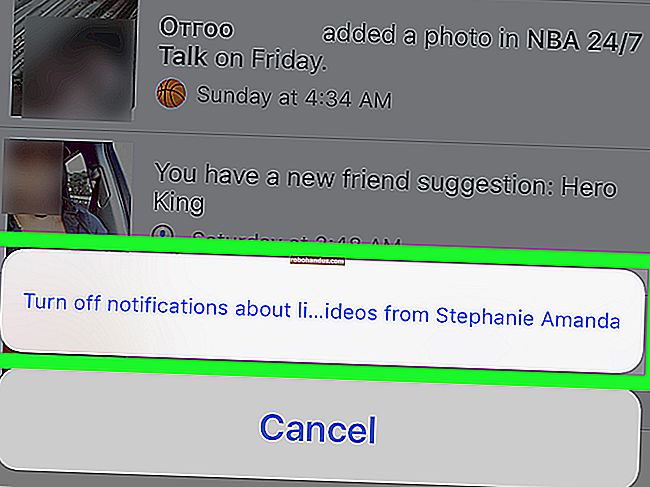Macの過熱を防ぐ方法

Macが過熱していると、音量が大きく、触ると熱くなり、速度が遅くなったり、反応しなくなったりします。熱はコンピュータハードウェアに悪いことで有名なので、物事を涼しく保つことはMacBook、iMac、またはMacProの寿命を延ばすのに役立つかもしれません。
Macが過熱していることを知る方法
Macが異常に熱くなっていることを示す兆候がいくつかあります。最も明白なのは、MacBookを使用している場合は特に、シャーシの下側でMacが触ると熱く感じることです。
Macが熱いうちに、ファンがMacを冷やそうとすることを期待する必要があります。これは、マシンに負荷がかかっているときにかなりのファンノイズが聞こえることを意味します。極端な負荷がかかると、Macが離陸しようとしているように聞こえるのは珍しいことではありません。
コンピュータが熱くなりすぎて触れられないようにする必要がありますが、特定のプロセスでは、特に膝の上で使用しているラップトップの場合、不快なほど暖かくなることがあります。熱はMacの動作の通常の部分であり、大きな回転するファンは、マシンがそれ自体を冷却しようとして通常どおりに動作していることを意味することを忘れないでください。
正常ではないのは、ホットなサイレントMacです。これは、ファンが失敗したことを示唆している可能性があります。大きなガタガタという音も危険信号であり、通常、冷却機構のベアリングが緩んでいるときに発生します。

smcFanControlのような小さなアプリを使用して、Macがケース内でどれだけ熱くなっているかを表示するウィジェットをメニューバーに配置することもできます。一般的に言って、高負荷のMacでは約90ºc(194ºF)は珍しいことではありませんが、95ºc(203ºF)未満に保つ必要があります。
最終的には、Macを手動で冷却することを心配する必要はありません(ただし、手助けできることがあります)。macOSは、熱を減らすためにプロセッサを一時的にアンダークロックします。これは、熱スロットリングと呼ばれるプロセスです。これを減らすためにできることがいくつかあります。
Macが適切に冷却できることを確認する
Macが熱くなるために、必ずしも何かをする必要はありません。周囲温度が十分に高い場合、Macはファンをより長く、より高速で動作させることでこれを反映します。暑い晴れた日に外に出て、暖かく感じているなら、MacBookもそうかもしれません。
Macラップトップをお持ちの場合は、その底面と背面に細心の注意を払ってください。これは、マシンが空気を取り入れたり排出したりする場所であり、これらの通気口は冷却システムの重要な部分を形成します。Macが「呼吸」できない場合は、十分に冷却することもできません。
たとえば、MacBook Proは、シャーシの右端と左端の近くにあるマシンの下部にある冷たい空気を吸い込みます。ディスプレイヒンジの後ろの背面から熱気を排出します。これらの通気口を塞いでいると、通常の負荷がかかっていてもMacが熱くなります。
膝やベッドなどの柔らかい素材でMacを使用する場合は注意が必要です。シーツや衣類は空気取り入れ口に干渉しやすいため、MacBookをしっかりした面に置くことをお勧めします。これは机の場合もあれば、木製のトレイやベッドの上の大きな本の場合もあります。

ラップトップクーラー(Thermaltakeのこのようなもの)は、暑さに苦しんでいるMacBookを冷やすのに役立ちます。これらは、ファンが統合された金属製のスタンドの形をしています。金属はヒートシンクとして機能し、ファンがアクティブな冷却を提供している間、伝導によって熱を分散させるのに役立ちます。このようなクーラーを使用するには、予備のUSBポートが必要です。
のどが渇いたソフトウェアに注意してください
中央処理装置(CPU)は、コンピューターの頭脳です。アプリの実行、ファイルのコピー、マルチタスクによってCPUに負担をかけるほど、より多くの熱が発生します。熱が蓄積すると、ファンが作動して熱を分散させます。
ビデオのレンダリングや3Dゲームのプレイなど、高負荷を生成するプロセスを回避することで、熱を抑えることができます。Photoshopのようなアプリの軽量な代替品を使用することも確かに役立ちます。Chromeのようなリソースを大量に消費するブラウザからSafariに戻すと役立つ場合があります。使い終わったときにヘビー級のアプリを終了することを覚えていても、不思議に思うことがあります。
場合によっては、不正なプロセスが長期間にわたってCPUを大量に消費してしまうことがあります。これは、特にリソースを大量に消費するプロセスが原因であるか、アプリがクラッシュした場合に発生する可能性があります。ファンがしばらく回転していて、Macが遅いか応答しない場合は、アクティビティモニターを使用して実行中のプロセスを確認する必要があります。
警告:これは、Macが遅く、応答がなく、過熱している場合にのみお勧めします。これを行っても必ずしも何かを壊すことはできませんが(基本的なシステムサービスは自動的に再起動します)、代わりにMacを再起動する方が快適な場合があります。
Macでアクティビティモニターを起動するには、Spotlightで検索するか、[アプリケーション]> [ユーティリティ]で起動します。「CPU」タブの下には、現在実行中のプロセスのリストがあります。「%CPU」列をクリックして降順で整理します。これにより、最も負担のかかるプロセスがリストの一番上に表示されます。

プロセスが赤く表示されるか、「(応答なし)」ラベルが続く場合は、プロセスがクラッシュしています。しばらく待って、それらが戻ってくるかどうかを確認するか、プロセスをクリックしてから、画面上部の[X]ボタンを使用してプロセスを強制終了します。
時々、アプリは完全にはクラッシュしていませんが、それでもCPUパワーの公平なシェア以上を使用しています。これは、特にリソースを大量に消費するWebサイトのタブによく見られます。タブやアプリケーションを重要な目的で使用していないことが確実にわかっている場合は、それを選択し、「X」ボタンを使用して強制終了できます。
まだ使用しているプロセスを強制終了しないように注意してください。ビデオのレンダリング、Automatorスクリプトの実行、ソフトウェアアップデートのインストールなど、特定のアクティビティが大量のCPUパワーを使用するのは正常です。プロセスを強制終了する前に、プロセスがミッションクリティカルではないことを再確認してから実行してください。
基本的にハウスキーピング業務を実行するオペレーティングシステムである「kernel_task」のように、一部のプロセスは永続的です。このプロセスが増加する場合は、コンピュータがバックグラウンドで重要なことを実行している可能性があります。特に頑固なプロセスの場合は、いつでもMacを再起動してみてください。
あなたのGPUも責任があるかもしれません
CPUはコンピューティングタスクの大部分を処理しますが、グラフィックプロセッシングユニット(GPU)はより視覚的なタスクを処理します。GPUはさまざまなワークロードを念頭に置いて設計されており、3Dおよび2Dレンダリングに関してパフォーマンスを大幅に向上させることができます。
これには、3Dゲームのプレイ、ビデオのレンダリング、PhotoshopやBlenderなどのアプリでの3Dオブジェクトの操作、WebGLなどのWebテクノロジーの使用などのアクティビティが含まれます。すべてのMacに専用のグラフィックプロセッサがあるわけではありません。特にMacBookAirや13インチMacBookProなどのローエンドノートブックはそうです。
GPUを使用するアクティビティを回避する以外に、ホットGPUについてできることは多くありません。GPUが負荷の下で熱くなり、それに対処するためにファンが大幅に増加することは完全に正常であることを忘れないでください。
本当に心配する必要があるのは、GPUが熱くなりすぎているかどうかだけです。これにより、3Dおよびその他のGPU関連のタスクに関してコンピューターに問題が発生します。3D環境をレンダリングしようとすると、ランダムに再起動してフリーズしたり、奇妙な色やグリッチなグラフィックが表示されたりする場合があります。
このような問題が発生した場合は、ハードウェア診断を実行するか、修理のためにマシンを予約することをお勧めします。
ファンは絶えず回転していますか?SMCをリセット
システム管理コントローラー(SMC)は、電源、バッテリーと充電、センサーとインジケーターライト、ファンなどの熱管理機能など、Macのさまざまな側面を管理します。場合によっては、SMCをリセットする必要があります。その兆候のひとつは、ファンが黙っていないことです。

これは、負荷がかかっているCPUやGPUとは異なります。この問題を示しているファンは、マシンの温度に関係なく、常に大音量で回転します。MacBookでは、Macが十分に熱くなく、ファンの大きな音が聞こえない場合は、触ると明らかです。iMacまたはMacProでは、smcFanControlなどの無料アプリまたはiStatMenusなどのプレミアムアプリをダウンロードして、温度を監視できます。
SMCをリセットしてもMacに害はないので、これが問題になっている場合は試してみる価値があります。これを行うための手順は、特定のモデルによって異なります。MacのSMCをリセットするために必要なことについては、こちらをご覧ください。
Macを掃除してほこりの蓄積をなくします
コンピュータの歯が少し長くなっている場合は、シャーシ内にほこりがたまり始めている可能性があります。ほこりがファン、ヒートシンク、その他の冷却コンポーネントに付着し、効率的に機能しなくなります。ほこりがたまるために空気の流れが少なくなると、時間の経過とともにマシンは高温になります。
特別な理由もなく熱くなっている古いマシンの答えは、それを掃除することです。これを行うには、マシンを開き、圧縮空気でほこりを取り除き、再度密閉します。

Appleのコンピュータには特定の冷却システムとレイアウトがあることに注意してください。MacBook内に冷却ファンを配置するのは難しくありません。また、クリーニングプロセスは他のラップトップと同じです。iMacの一般的なコンピュータダスティングガイドに従うこともできますが、代わりにもっと具体的なものを使用したほうがよいでしょう。
iFixitは、これらの機会に最適なリソースです。iMac、Mac Pro、さらにはMac miniの多くのモデルには、シャーシを開ける方法、ほこりを取り除く方法、部品を交換する方法、そしてすべてを元に戻す方法に関するガイドがあります。
覚えておいてください: 静電気はコンピューターを殺します。ボンネットの下を突っついている場合は、自分自身を接地する方法を理解してください。
重要:Macは熱くて静かですか?
Macが熱くなっているのにファンが回転しないという問題がある場合は、「ファンが常に回転している?」の説明に従って、最初にSMCをリセットすることをお勧めします。上記の「SMCをリセット」セクション。それができない場合は、冷却システムが完全に停止している可能性があります。
このような場合は、すぐにコンピュータの使用を中止し、修理のためにコンピュータを持ち込む必要があります。適切な冷却なしでMacを使用すると、永久的な損傷が発生する可能性があります。少なくとも、さまざまなコンポーネントが設計されていない温度に達すると、コンピュータはランダムに再起動します。
ホットMacの原因を理解する
Macが熱くなる理由を理解することで、Macが熱くなるのを防ぐための対策を講じることができます。ほとんどの場合、これにはいくつかのプロセスを強制終了するか、ベッドからデスクに移動することが含まれます。
ソフトウェアはMacを熱くする可能性があり、Macの速度を低下させる可能性もあります。応答しないMacを修正して、スムーズに動作し続ける方法を学びます。