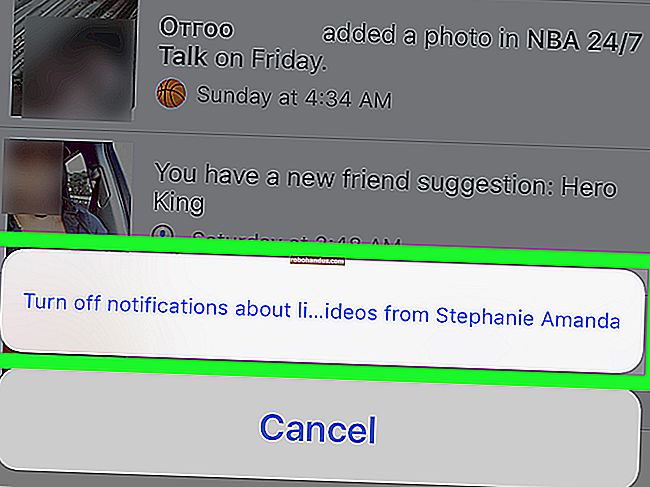AirPodsとAirPodsProの使用方法:完全ガイド

自分で購入したばかりですか、それともAirPodsまたはAirPods Proの新しいペアを受け取りましたか?真のワイヤレスイヤホンライフへようこそ。AirPodsの設定は非常に簡単ですが、AirPodsまたはAirPodsProをカスタマイズして最大限に活用する方法は次のとおりです。
AirPodsまたはAirPodsProをiPhoneおよびiPadとペアリングする方法
新しいヘッドフォンのペアリングは簡単です。AirPodsの箱を開けたら、ロックを解除したiPhoneとiPadの近くに置いて、ケースをフリックして開きます。
次に、AirPodsケースの背面にある「セットアップ」ボタンを押し続けます。数秒で、iPhoneまたはiPadに接続プロンプトが表示されます。
プロンプトが自動的に表示されない場合は、ケースの背面にある物理ボタンを数秒間押し続けて、ペアリングモードを有効にしてみてください。

次に、「接続」ボタンをタップするだけです。

第2世代のAirPodsまたはAirPodsProを使用している場合は、Hey Siri機能を有効にするか、Siriにメッセージを読み上げるかを尋ねるプロンプトも表示されます。
「完了」ボタンをタップすると、AirPodsが接続されてペアリングされます。ポップアップメッセージにバッテリー寿命の情報が表示されます。

iCloudにサインインしている場合、AirPodsはすべてのAppleデバイス(iPhone、iPad、Mac、Apple Watchを含む)と自動的にペアリングされます。
AirPodsまたはAirPodsProの充電ステータスを知る方法

AirPodsケースを開くと、2つのAirPodsの間にステータスライトが表示されます。AirPods ProおよびAirPodsワイヤレス充電ケースの場合、ステータスライトはケースの前面にあります。ケースをタップしてステータスを確認します。
このライトは基本的に、AirPodsまたはAirPodsProで何が起こっているかを示します。すべてが表すものは次のとおりです。
琥珀色のライト(AirPodsが接続されている場合): AirPodsは充電中です。
琥珀色のライト(AirPodsが接続されていない場合): AirPodsケースに残っているフル充電未満。
光がない: AirPodsのバッテリーが切れているため、充電する必要があります。
白色光の点滅: AirPodsを接続する準備ができました。
琥珀色のライトの点滅:ペアリングエラーがあり、AirPodsをリセットする必要があるかもしれません。
AirPodsまたはAirPodsProをカスタマイズする方法
AirPodsをペアリングして接続し、使い始めたら、次はそれらをカスタマイズします。iPhoneまたはiPadで、[設定]> [Bluetooth]に移動し、AirPodsの横にある[i]ボタンをタップします。

ここでは、まず、「名前」オプションをタップして、AirPodsの名前を変更します。

新しい名前を入力し、キーボードにある[完了]ボタンをタップします。「戻る」ボタンをタップして、AirPodsメニューに戻ります。

次に、AirPodsのダブルタップジェスチャをカスタマイズしましょう。デフォルトのオプションではSiriが表示されますが、再生/一時停止、次のトラック、前のトラックのアクションに置き換えるか、完全に無効にすることができます。
「左」または「右」オプションをタップして、メニューから新しいアクションを選択します。

AirPods Proを使用している場合は、さまざまなオプションのセットがあります。AirPodsProにはイヤータップ機能はありません。代わりに、AirPodのステムを絞ってアクションを呼び出します。
「AirPodsを押し続ける」セクションで、「左」または「右」オプションを選択してカスタマイズします。
ここから、ノイズキャンセリング、透明モードを選択するか、機能を完全にオフにすることができます。

AirPodsを耳から外すと自動的に再生が停止するという事実が気に入らない場合は、[自動耳検出]の横にあるトグルをタップして機能を無効にできます。

関連:AirPodsとAirPodsProの設定を変更する方法
AirPodsまたはAirPodsProをMacとペアリングする方法
AirPodsまたはAirPodsProをiPhoneまたはiPadと既にペアリングしている場合は、Macとも自動的にペアリングされます(すべてのデバイスでiCloudアカウントを使用している場合)。
すでにペアリングされているAirPodsに接続するには、Bluetoothメニューを開き、AirPodsを選択して、[接続]オプションをクリックするだけです。

AirPodsをMacに直接ペアリングすることもできます。これを行うには、[システム環境設定]> [Bluetooth]に移動します。ここで、Bluetoothが有効になっていることを確認してから、AirPods充電ケースの「セットアップ」ボタンを押し続けます。
関連:AppleAirPodsをMacに接続する方法

数秒後、AirPodsがデバイスリストに表示されます。ここでは、「接続」ボタンをクリックするだけです。

これで、BluetoothメニューからAirPodsを接続または切断できます。
AppleWatchでAirPodsまたはAirPodsProを使用する方法
AirPodsをiPhoneとペアリングしている場合は、AppleWatchともペアリングされます。
AirPodsまたはAirPodsProをAppleWatchで直接使用するには、ウェアラブルのコントロールセンターに移動し、[AirPlay]ボタンをタップして、AirPodsを選択します。

iPhoneをバイパスして、設定アプリからAirPodsをAppleWatchに直接ペアリングすることもできます。
関連:AirPodsをAppleWatchとペアリングする方法
紛失したAirPodsまたはAirPodsProを見つける方法
AppleのFindMy AirPodsツールは、iPhoneの新しいFindMyアプリに直接統合されています。「iPhoneを探す」機能を使用している限り、この機能を使用して、紛失したAirPodsを追跡することもできます(「iPhoneを探す」アプリまたはiCloud Webサイトから)。
紛失したAirPodsまたはAirPodsProを見つけるには、「Find My」アプリを開いて、AirPodsを選択します。

ここから、それらが接続された最後の場所を確認できます。緑の点が表示されている場合は、AirPodsがオンラインであることを意味します。灰色の点は、それらがオフラインであることを意味します。それらが範囲外であるか、バッテリーが切れています。
緑の点が表示されたら、音を鳴らして近くのAirPodsを探すことができます。最後の場所が表示されている場合は、[方向]ボタンをタップして移動します。

iPhoneまたはiPadでAirPodsまたはAirPodsProに手動で接続する方法
AirPodsは魔法のように機能するはずです。それらを耳に入れると、iPhoneまたはiPad(最近使用したデバイスのいずれか)と自動的にペアリングされます。
しかし、時々、それは単に機能しません。このようなとき、AirPodsまたはAirPods Proがすでに耳に入っていて、ケースがポケットに戻っているときは、コントロールセンターを使用できます。
ここで、NowPlayingコントロールから「AirPlay」ショートカットをタップします。

ここから、AirPodsを選択して切り替えます。

これは、ロック画面ウィジェットやミュージックアプリなど、オペレーティングシステムのどこからでもAirPlayメニューから実行できます。
AirPodsまたはAirPodsProのバッテリー寿命を確認する方法
いくつかの方法で、AppleデバイスからAirPodsのバッテリー寿命を確認できます。
関連:iPhone、Apple Watch、MacでAirPodsバッテリーをチェックする方法
最も簡単な方法は、Siriを起動して、仮想アシスタントに「AirPodsバッテリー?」のような質問をすることです。そしてそれをあなたに読んでもらう。

iPhoneまたはiPadのTodayViewにBatteriesウィジェットを追加することもできます。今日のビュー(左端のホーム画面をスワイプして貼り付ける)から、リストの一番下までスクロールし、[編集]ボタンをタップします。

そこから、「バッテリー」オプションの横にある「+」ボタンをタップして、ウィジェットを有効にします。

必要に応じてウィジェットを並べ替えてから、「完了」ボタンをタップします。

これで、AirPodsをiPhoneまたはiPadに接続したときのバッテリー寿命を確認できます。

2つのAirPodsまたはAirPodsProを同時に使用する方法
iOS13またはiPadOS13以降を実行している場合は、iPhoneまたはiPadで2セットのAirPodsまたはAirPodsProを同時に使用できます。
これを行うには2つの方法があります。最初の方法はかなり簡単です。前に説明したのと同じプロセスに従って、AirPodsの2番目のセットをiPhoneまたはiPadにペアリングするだけです。
そこから、AirPlayメニュー(コントロールセンターにあります)からAirPodsの2番目のペアを選択して、両方のデバイスの再生を開始できます。

2番目のオプションでは、AirPodsの2番目のセットをペアリングする必要はありません。iOS13.1およびiPadOS13.1の新しいオーディオ共有機能を使用すると、iPhoneまたはiPadを介して友人のAirPodsにオーディオを共有できます。
これを行うには、コントロールセンター(または使用しているメディアアプリ)からAirPlayメニューに移動し、[オーディオの共有]ボタンをタップします。

次に、他のiPhoneまたはiPadをデバイスの近くに持っていきます(AirPodsが接続されている状態)。彼らのデバイスが表示されたら、「オーディオの共有」ボタンをタップします。

デバイスが接続されたら、デバイスの横にある「チェックマーク」をタップして、両方のデバイスでオーディオの再生を開始します。

関連:AirPodsで他の誰かと音楽を共有する方法
AirPodsまたはAirPodsProファームウェアを更新する方法
AirPodsファームウェアを更新するには、まずAirPodsを電源に接続してから、iPhoneまたはiPadとペアリングします。デバイスが近くにある限り、ファームウェアアップデートをバックグラウンドで自動的にダウンロードしてインストールします。
残念ながら、このプロセスのインターフェースや確認はありません。あなたができることはあなたのAirPodsが最新のファームウェアを実行しているかどうかをチェックすることです。ただし、そのためには、まず、最新のファームウェアバージョンをオンラインで確認する必要があります。
次に、[設定]> [一般]> [バージョン情報]に移動し、AirPodsを選択します。ここで、ファームウェアのバージョンをメモして、最新バージョンがインストールされているかどうかを確認します。

AirPodsを定期的に使い始めると、すぐに汚れてしまう傾向があることに気付くでしょう。厄介なAirPodsを簡単に掃除する方法は次のとおりです。
関連:あなたのIckyAirPodsを掃除するための究極のガイド