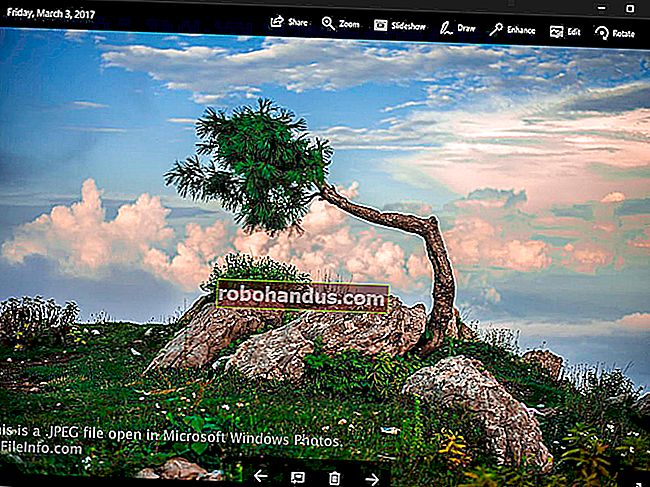MicrosoftWordでページ番号を操作する方法

Microsoft Wordは、さまざまなスタイルのページ番号をドキュメントに追加する簡単な方法を提供します。単純なドキュメントがある場合は、十分に機能します。ただし、Wordをしばらく使用していて、それを使用してより複雑なドキュメントを作成している場合は、ページ番号が少し不安定になる可能性があることをご存知でしょう。それでは、詳しく見てみましょう。
ページ番号の挿入方法
Word文書にページ番号を追加するには、リボンの[挿入]タブに切り替えてから、[ヘッダーとフッター]セクションの[ページ番号]ボタンをクリックします。

ドロップダウンメニューには、ページ番号を表示する場所(ページの上部、ページの下部など)に関するいくつかの異なるオプションが表示されます。最後のいくつかのオプションを使用すると、ページ番号をより正確にフォーマットしたり(この記事の後半で説明します)、ドキュメントからページ番号を削除したりできます。

最初の4つのオプションのいずれかにカーソルを合わせると、ページ番号ギャラリーが表示されます。ギャラリーの各オプションは、ページ番号がページ上でどのように表示されるかについての一般的なアイデアを提供します。

気に入ったオプションが見つかったら、それをクリックして、Wordがドキュメントのすべてのページにそのスタイルで自動的に番号を付けるようにします。この例では、「ページX」形式の「アクセントバー」スタイルを選択しました。

関連:WordのヘッダーまたはフッターにYのページXを挿入する方法
ページの上部または下部にページ番号を挿入すると、ドキュメントのヘッダーまたはフッター領域が自動的に開き、新しいページ番号の周りに好きなように追加できます。ドキュメントに戻る準備ができたら、リボンの[ヘッダーとフッターを閉じる]ボタンをタップするか、ヘッダーまたはフッター領域の外側にあるドキュメント内の任意の場所をダブルクリックします。

これはページ番号を追加する単純なバージョンであり、すべてのページに番号を付け、同じ規則を使用して番号を付ける単純なドキュメントがある場合は、十分に機能します。
ただし、一部のドキュメントでは、少し凝ったものにしたいと思うでしょう。たとえば、ドキュメントの最初のページ(または各セクションの最初のページ)にページ番号を表示したくない場合はどうなりますか?または、奇数ページと偶数ページでページ番号の配置を本のように変えたい場合はどうでしょうか。または、異なる番号を付けたいセクションがある場合はどうでしょうか。たとえば、ドキュメントの残りの部分で使用されているアラビア数字の代わりにローマ数字が必要な紹介文や目次などです。
そうですね、Wordにはそのすべてを行う方法があります。
ドキュメントまたはセクションの最初のページにページ番号が表示されないようにする方法
最初のページがタイトルページである場合、ドキュメントの他の部分で使用しているものとは異なるフッターまたはヘッダーを使用し、そのページにページ番号を表示したくない場合があります。これらの領域のどこかをダブルクリックしてヘッダーまたはフッターセクションを開くと、Wordはリボンの[ヘッダーとフッターツール]という名前のセクションに新しい[デザイン]タブを開きます。
そのタブには、「異なる最初のページ」オプションがあります。

ここで知っておくべき重要なことは、このオプションは、挿入ポイントが現在配置されているドキュメントのセクションに適用されるということです。ドキュメントにセクションが1つしかない場合は、[異なる最初のページ]オプションを選択すると、現在のヘッダーとフッターがドキュメントの最初のページから消えます。次に、必要に応じて、最初のページのヘッダーまたはフッターにさまざまな情報を入力できます。
ドキュメントに複数のセクションがある場合は、各セクションの最初のページのヘッダーとフッターを変更できます。さまざまな章で本を書いていて、各章をそれぞれのセクションに設定したとします。各セクションの最初のページに通常のヘッダーとフッター(およびページ番号)を表示したくない場合は、挿入ポイントをそのセクションのどこかに配置してから、[異なる最初のページ]オプションを有効にすることができます。
奇数ページと偶数ページに異なる番号を付ける方法
奇数ページと偶数ページでページ番号の位置が異なるようにページ番号を設定することもできます。ほとんどの本はこのアプローチを採用しているため、ページ番号は左側(偶数)ページでは左側に、右側(奇数)ページでは右側に表示されます。これにより、ページ番号が本の製本によって隠されるのを防ぎ、ページをめくるときにページ番号が見やすくなります。
Wordにもそのためのオプションがあります。リボンの[ヘッダーとフッターツール]セクションにある同じ[デザイン]タブで、[異なる奇数ページと偶数ページ]オプションをクリックするだけです。

Wordは自動的にページ番号をフォーマットして、本のように表示します。その後、必要に応じて手動で調整できます。
異なるセクションに異なる番号とフォーマットを追加する方法
ほとんどのドキュメントでは、ドキュメントの本文にアラビア数字(1、2、3など)が使用されており、目次、概要、用語集などのさまざまなセクションにローマ数字(i、ii、iiiなど)が使用されているものもあります。 。この方法でWordでドキュメントを設定することもできます。
最初に行う必要があるのは、ドキュメントのこれらのさまざまな部分に対して、ドキュメント内にさまざまなセクションを作成することです。したがって、たとえば、目次と概要の番号をドキュメントの本文とは異なるものにする場合は、それらの部分を保持するために、前もって別のセクションを作成する必要があります。
これを行うには、挿入ポイントをドキュメントの最初に配置するか(予備コンテンツをまだ作成していない場合)、メインコンテンツの最初のページの直前に配置します(予備コンテンツを既に作成している場合)。
リボンの[レイアウト]タブに切り替えて、[ブレーク]ボタンをクリックします。

ドロップダウンメニューで、[次のページ]オプションをクリックします。説明にあるように、これによりセクション区切りが作成され、次のページで新しいセクションが開始されます。

別のセクションを作成したので、そこでページ番号の形式を変更できます。最初にやりたいことは、新しい予備セクションと、ドキュメントの本体が始まる次のセクションとの間のリンクを解除することです。これを行うには、ドキュメントのメインセクションでヘッダーまたはフッター領域(ページ番号がある場所)を開きます。リボンの[ヘッダーとフッターツール]セクションの[デザイン]タブで、[前へのリンク]オプションをクリックして、前のセクションのヘッダーとフッターへのリンクを解除します。

リンクを解除したので、ページ番号を好きなように修正できます。これにはいくつかの手順が必要です。
その予備セクションの任意のページのヘッダーとフッター領域を開くことから始めます。新しいセクション区切りを作成する前から、ページ番号が保持されていることがわかります。
ページ番号を右クリックして、コンテキストメニューから[ページ番号のフォーマット]コマンドを選択します。

[ページ番号の形式]ウィンドウで、[番号の形式]ドロップダウンメニューからセクションに使用する番号の種類を選択します。ここでは、標準の小文字のローマ数字を使用しました。完了したら、「OK」をクリックします。

そして、そのセクションのページ番号がローマ数字に変更されていることがわかります。

ただし、もう1つのステップを踏む必要があります。次のセクションの最初のページ(ドキュメントの本文があるページ)まで下にスクロールします。ページ番号が1ページ目から始まっていない可能性が高いことがわかります。これは、追加のセクションを作成する前と同じ番号が維持されていたためです。

ただし、これは簡単な修正です。ページ番号を右クリックして、コンテキストメニューから[ページ番号のフォーマット]コマンドを選択します。

[ページ番号の形式]ウィンドウで、[開始]オプションを選択し、右側のボックスを[1]に設定して、1ページ目のセクションを開始します。

これですべてです。これで、番号と形式が異なる2つのセクションができました。
フィールドを使用したページ番号の制御
Wordはすべてのページに番号を付けますが、Wordに表示するように指示しない限り、これらの番号は非表示のままです。ページの任意の場所にフィールドコードを挿入することで、Wordにページ番号を表示するように指示できます。このオプションを使用すると、ページ番号を細かく制御できます。また、ヘッダー、フッター、余白だけでなく、必要な場所に数字を配置することもできます。たとえば、必要に応じてテキストボックスに入力できます。
ページ番号を挿入する場所に挿入ポイントを置き、Ctrl + F9を押して、次のようなペアのフィールドブラケットを挿入します:{}。次に、次のように角かっこ内に「PAGE」と入力します。

PAGEコマンドと一緒にいくつかのスイッチを使用して、番号の表示スタイルを制御することもできます。以下のコードのいずれかを使用して、番号に必要な外観を与えます。
{ページ\ *アラビア語}
終了するには、角かっこの間の任意の場所を右クリックして、コンテキストメニューから[フィールドの更新]コマンドを選択します。

これは、ページの右下にあるテキストボックスに挿入したページ番号の例です。

壊れたページ番号の修正
ドキュメント内でページ番号が壊れている場合(連続して表示されないか、ランダムに再起動するように見える場合があります)、ほとんどの場合、セクションの問題が原因です。
Wordの場合、フォーマットに関しては、ドキュメントは実際には重要ではありません。Wordは、物事をセクション、段落、文字に分解します。それだけです。
壊れたページ番号を修正するには、ドキュメント内のセクションを特定することから始めます。これを行う最も簡単な方法は、リボンの[表示]メニューに切り替えてから、[下書き]ボタンをクリックして下書きビューに入る方法です。

ドラフトビューでは、Wordはセクション区切りが発生する場所と、それらがどのような種類の区切りであるかを正確に示します。

セクション区切りの場所を特定したら、[印刷レイアウト]ビューに切り替えます(ヘッダーとフッターが見やすくなります)。これはあなたがいくつかの探偵の仕事をし始める必要があるところです。
連続したページ番号を付けたいセクションではヘッダーとフッターがリンクされており、連続した番号を付けたくないセクションではそのリンクが壊れていることを確認してください。この記事で説明した方法を使用して、セクションのページ番号が正しい番号から始まるようにすることもできます。