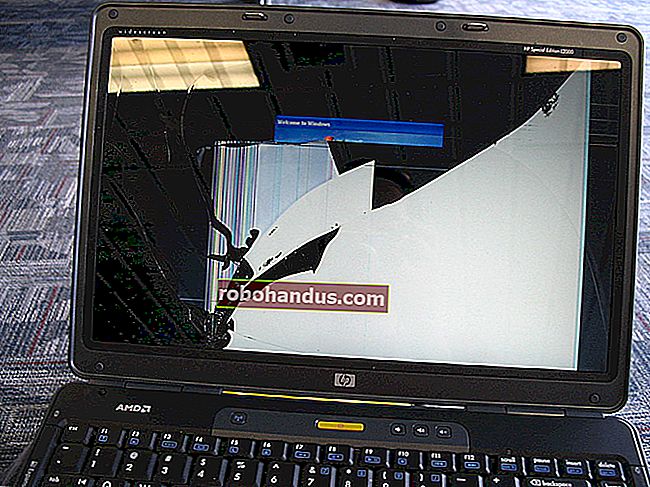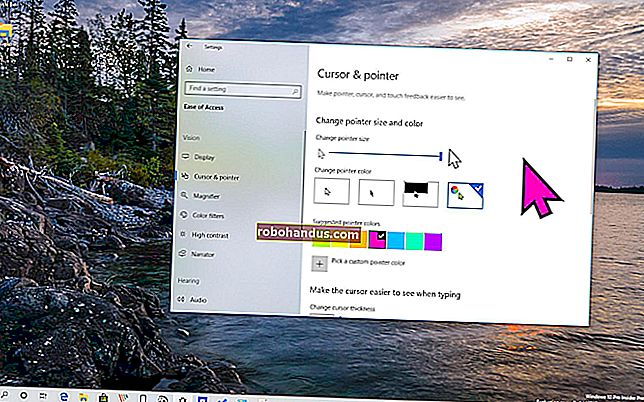コンピューターからWeb上でInstagramを使用する方法

ほとんどの時間をコンピューターから作業している場合は、デスクトップブラウザーからInstagramにアクセスして使用することをお勧めします。フィードを閲覧したり、友達と話したり、写真やストーリーをWeb上のInstagramに投稿したりできます。
InstagramのデスクトップWebサイトは、モバイルアプリをより厳密に反映し始めています。公式には、写真をフィードに投稿したり、コンピューターからInstagramストーリーに追加したりすることはできません。これらの両方に回避策がありますが、それについては後で詳しく説明します。
デスクトップでInstagramを閲覧する方法
コンピューターで、お気に入りのブラウザーを介してInstagramアカウントにログインすると、同じ使い慣れたフィードが表示されますが、より広い範囲でしか見つかりません。Instagramのデスクトップウェブサイトは2列のレイアウトで、上部にツールバーがあります。

左側のメイン列でフィードをスクロールできます。カルーセルの投稿をクリックしたり、投稿などの動画を視聴したり、コメントを追加したりすることもできます。

モバイルアプリで閲覧できるものはすべて、ウェブサイトでも閲覧できます。[探索]ボタンをクリックしてInstagramのトレンドを確認するか、ハートアイコンをクリックしてすべての通知を表示します。

右側にストーリーセクションがあります。プロフィールをクリックして、その人のストーリーを表示します。

Instagramは次のストーリーを自動的に再生します。または、ストーリーの右側をクリックして次のストーリーに切り替えることができます。Instagramのライブビデオを視聴することもできます。ストーリーの横にあるライブタグをクリックするだけで視聴できます。

Instagram Liveは、モバイルアプリのようにコメントがビデオの下半分ではなくビデオの側面に表示されるため、実際にはデスクトップの方が優れています。Instagramのライブビデオをより大きな画面で見たい場合は、画面をテレビにミラーリングすることもできます。
Instagramダイレクト経由でメッセージを送信する方法
Instagramは最近、Web上でInstagramDirectを導入しました。WhatsApp Webと同様に、通知を含む完全なメッセージングエクスペリエンスをブラウザーで直接取得できるようになりました。メッセージの送信に加えて、新しいグループを作成したり、ステッカーを送信したり、コンピューターから写真を共有したりすることもできます。あなたができない唯一のことは、消えるメッセージ、ステッカー、またはGIFを送信することです。

ブラウザでInstagramWebサイトを開いたら、[ダイレクトメッセージ]ボタンをクリックします。
2ペインのメッセージングインターフェイスが表示されます。会話をクリックしてメッセージの送信を開始するか、[新しいメッセージ]ボタンを選択して新しいスレッドまたはグループを作成できます。

ポップアップに、メッセージの送信先のアカウントまたはユーザーの名前を入力します。グループを作成する場合は、複数のプロファイルを選択し、[次へ]をクリックして会話を開始します。

モバイルアプリの場合と同じように、投稿のダイレクトメッセージアイコンをクリックして会話に送信することもできます。
コンピューターからInstagramに写真やストーリーを投稿する
ラップまたはデスクトップでInstagramWebサイトを使用してフィードやメッセージの友達を閲覧することはできますが、それを使用してプロフィールやInstagramストーリーに投稿することはできません。Instagramがこの機能をデスクトップのウェブサイトにすぐに追加することを願っています。多くのクリエイターやソーシャルメディアマネージャーに役立つからです。
ただし、それまでは回避策を使用できます。この機能はInstagramのモバイルWebサイトで利用できるため、コンピューターではなくモバイルブラウザーを使用しているとアプリに認識させる必要があります。
これは実際には非常に簡単です。その秘訣は、ブラウザのユーザーエージェントをiPhoneまたはAndroidフォンのユーザーエージェントに変更することです。Chrome、Firefox、Edge、Safariを含むすべての主要なブラウザでは、ワンクリックでこれを実行できます。AndroidデバイスまたはiPhoneのブラウザを模倣するオプションを選択していることを確認してください。
関連:拡張機能をインストールせずにブラウザのユーザーエージェントを変更する方法
ユーザーエージェントを変更すると、Instagramタブ(のみ)がモバイルレイアウトに切り替わります。そうでない場合は、タブを更新して強制的に変更します。写真やストーリーを投稿するオプションも表示されます。

ユーザーエージェントを切り替えようとして混乱したり、より永続的なソリューションを好む場合は、Vivaldiをお勧めします。これは、Operaの作成者による強力でカスタマイズ可能なブラウザです。
左側にモバイル版のWebサイトをドッキングできるWebパネル機能があります。その後、いつでもパネルを開いたり閉じたりできます。
これを使用するには、Vivaldiをダウンロードして開いた後、サイドバーの下部にあるプラス記号(+)をクリックして、InstagramのURLを入力します。そこから、URLバーの横にあるプラス記号(+)をクリックします。

Instagramパネルがすぐに追加され、そのモバイルWebサイトがWebパネルで開きます。アカウントにログインすると、おなじみのInstagramモバイルアプリのインターフェースが表示されます。

下部のツールバーのプラス記号(+)をクリックして、写真をフィードに投稿します。

これにより、コンピューターのファイルピッカーが開きます。共有したい写真またはビデオを選択します。その後、モバイルアプリで通常行うのと同じ編集と投稿のプロセスに従うことができます。キャプションを入力したり、場所を追加したり、人にタグを付けたりできます。

Instagramストーリーを投稿するプロセスも、モバイルエクスペリエンスと同様です。Instagramのホームページで、左上隅にある[カメラ]ボタンをクリックします。

写真を選択すると、Instagramストーリーエディターのトーンダウンバージョンで開きます。ここから、テキストと注釈を入力できます(ただし、Instagram Effectsは使用できません)。終了したら、[ストーリーに追加]をクリックします。

コンピューターでInstagramを使用する方法がわかったので、見栄えの良い写真を投稿するためのヒントをいくつか学びましょう。
関連:最も見栄えの良いInstagram画像をアップロードする方法