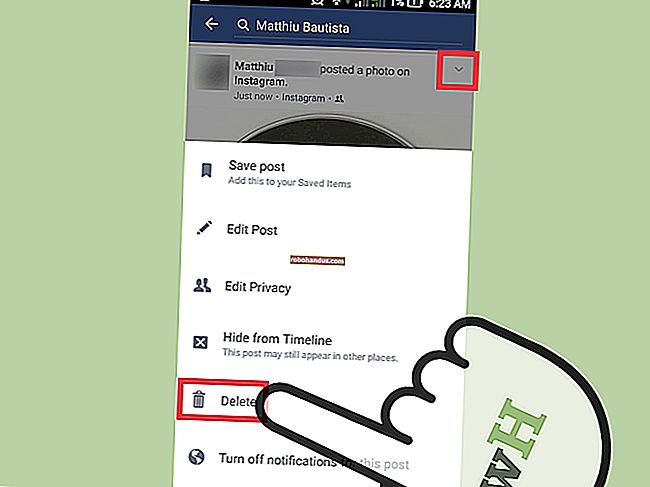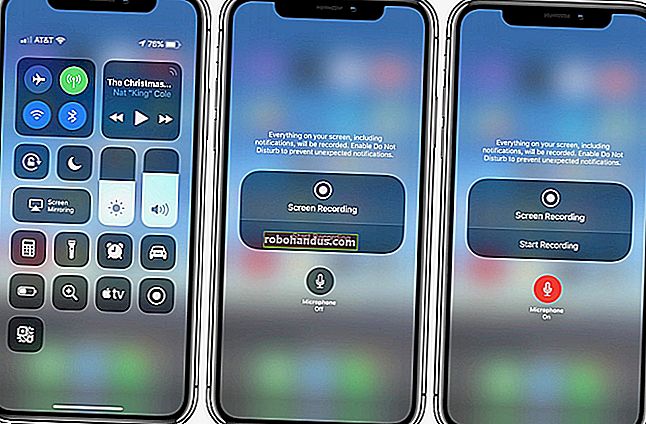Androidでアラーム、タイマー、ストップウォッチを使用する方法

Androidデバイスの組み込みの時計アプリは、目覚まし時計、キッチンタイマー、タイミングアクティビティのストップウォッチとして機能します。複数のアラームとタイマーを作成したり、アラームのスヌーズ時間を調整したり、ストップウォッチを使用してラップタイムを記録したりできます。
これらのツールの使用方法を示し、各ツールの優れた機能のいくつかを指摘します。時計アプリにアクセスするには、ホーム画面の時計アイコンをタップするか、アプリドロワーを開いてそこから時計アプリを開きます。
この記事では、Googleの時計アプリについて説明します。このアプリは、Androidスマートフォン用にGooglePlayからダウンロードできます。お使いの携帯電話の組み込みの時計アプリは、動作が少し異なる場合があります。これは、Android携帯電話の製造元によって異なります。

アラームの使い方
デフォルトでは、時計アプリは最初に世界時計を開きます。時計アプリを初めて開いた後は、前回開いていたツールが開きます。アラームにアクセスするには、画面上部のアラームアイコンをタップします。

新しいアラームを追加するには、画面の下部にあるプラスアイコンボタンをタップします。このボタンを使用して、複数のアラームを追加できます。

アラームの時刻を設定するには、左側の時刻の時間をタップしてから、右側の時計の時刻をタップします。次に、左側の分をタップし、時計の目的の分をタップします。分は5分単位で選択できます。「AM」または「PM」をタップして選択し、「OK」をタップして時間を設定します。

定期的なアラームを作成する場合は、[繰り返し]チェックボックスをタップします。

デフォルトでは、7つの曜日すべてが選択され、白い円で示されます。不要な日の選択を解除します。アラームは平日のみ消したいので、最初の「S」(日曜日)と最後の「S」(土曜日)をタップします。週の開始日は[設定]で変更できます。これについては後で説明します。

選択解除された日には白い円が表示されていないことに注意してください。アラームが鳴ったときに鳴るデフォルトの着信音として、酸素の着信音が選択されています。ただし、別の着信音を使用する場合は、「デフォルトの着信音(酸素)」をタップしてください。

このアクションを完了する方法を選択するように求めるポップアップダイアログボックスが表示されます。使用可能な着信音のリストにアクセスするには、[メディアストレージ]をタップしてから[1回だけ]をタップして、今回のみそのオプションを使用します。このオプションを常に使用する場合(推奨)、[常に]をタップします。

着信音のリストがポップアップダイアログボックスに表示されます。使いたいものをタップしてから「OK」をタップします。

複数のアラームを作成する場合は、それぞれに名前を付けて、それぞれの用途がわかるようにすることをお勧めします。アラームにラベルを追加するには、「ラベル」をタップします。

「ラベル」ダイアログボックスにラベルを入力し、「OK」をタップします。

アラームのオプションを非表示にするには、上矢印をタップします。

アラームがオンの場合、右側のスライダーボタンは赤で、右側にあります。アラームをオフにするには、スライダーボタンをタップします…

…そしてそれは白くなり、左にスライドします。もう一度オンにするには、スライダーボタンをもう一度タップします。

アラームをオンにすると、画面の下部に、アラームが鳴るまでの残り時間を示すメッセージが短時間表示されます。戻ってこのアラームの設定を編集するには、下矢印をタップします。

アラームが不要になった場合は、右側の下矢印をタップして設定を表示し、ゴミ箱アイコンをタップしてアラームを削除します。このアクションの確認はないことに注意してください。

iOSのアラームとは異なり、Androidのアラームのスヌーズ時間を調整できます。各アラームのカスタムスヌーズ時間を個別に設定することはできませんが、すべてのアラームのスヌーズ時間を変更することはできます。これを行うには、画面の右上隅にあるメニューボタンをタップします。

ポップアップメニューの「設定」をタップします。

[設定]画面の[アラーム]セクションで、[スヌーズの長さ]をタップします。デフォルトのスヌーズ時間は10分です。

[スヌーズの長さ]ダイアログボックスで「分」の数を上下にスワイプし、[OK]をタップします。

時計アプリのメイン画面に戻るには、画面の左上隅にある戻るボタンをタップします。

アラームを設定するときは、デバイスがサイレントモードまたはサイレントモードに設定されていないことを確認する必要があります。Total Silenceモードがオンになっているため(目覚まし時計アイコンの左側のアイコン)、ステータスバーの目覚まし時計アイコンの下の画像がグレー表示されていることに注意してください。Android 6.0 Marshmallowでサイレント設定を使用している場合は、音量が適切に調整され、アラームが鳴るようになっていることを確認してください。

音量を上げるか、アラームが鳴るように設定を調整すると、ステータスバーのアラームアイコンは灰色ではなく白になります。

Androidデバイスをナイトスタンドの目覚まし時計として使用する場合は、画面をナイトモードに設定して、明るすぎず、目を覚まさないようにすることができます。これを行うには、画面の右上隅にあるメニューボタンをタップしてから、ポップアップメニューの[ナイトモード]をタップします。

画面が真っ暗になり、日時が薄い灰色で表示されます。

アラームの音量、アラームの音量を徐々に上げるかどうか、週を開始する曜日など、アラームの他の設定を設定できます。アラームを自動的に消音する時間(1、5、10、15、20、25分、またはなし)を指定することもできます。音量ボタンは、スヌーズをアクティブにする、アラームを閉じる、または何もしないように設定できます(デフォルト)。
タイマーの使い方
Clockアプリで複数のタイマーを設定できるため、通常は最大で2つの時刻しか同時に設定できない標準のキッチンタイマーよりも便利です。タイマーを使用するには、画面上部のタイマーアイコンをタップします。右側のテンキーを使用して、タイマーの時間を設定します。必要に応じて、必ずゼロを入力してください。たとえば、タイマーを10分に設定するには、テンキーの「1000」をタップします。 「10」をタップするだけでは、タイマーは10分ではなく、10秒になります。時間を入力すると、左側のデジタル表示に時間、分、秒の数が表示されます。タイマーを開始するには、下部にある赤い[開始]ボタンをタップします。

アラームの場合と同様に、複数のタイマーを設定できるため、どのタイマーがどのアクティビティのタイミングであるかがわかるように、タイマーに名前を付けることができます。現在のタイマーにラベルを追加するには、「ラベル」をタップします。

[ラベル]ポップアップダイアログボックスで現在のタイマーの名前を入力し、[OK]をタップします。オンスクリーンキーボードがすぐに表示されない場合は、ダイアログボックスの編集行をタップしてアクティブにします。

時間の下にある「+1」ボタンをタップすると、タイマーの実行中に1分単位で時間を追加できます。

タイマーを開始すると、[開始]ボタンが[一時停止]ボタンになります。このボタンをタップすると、タイマーを一時的に停止できます。

タイマーが一時停止している間、時間が点滅し、一時停止ボタンが再び開始ボタンになります。スタートボタンをタップして、中断したところから計時を続けます。
別のタイマーを追加するには、画面の右下隅にあるタイマープラスアイコンをタップします。一度に追加できるタイマーは、現在のタイマー画面(実行中か一時停止か)からのみです。

前に説明したように、新しいタイマーの時間を入力し、[スタート]ボタンをタップします。

画面の右側にあるドットに注目してください。これは、複数のタイマーがあることを示しています。上下にスワイプして、現在利用可能なさまざまなタイマーにアクセスします。

タイマーを削除するには、上または下にスワイプしてそのタイマーにアクセスし、ゴミ箱アイコンをタップします。

タイマーが1つしかない場合は、画面右側のドットが消えます。

タイマー用に変更できる設定がいくつかあります。これらの設定にアクセスするには、前述のようにメニューボタンをタップし、ポップアップメニューの[設定]をタップします。タイマーの期限切れの着信音は、タイマーの期限が切れたときに使用されるサウンドとしてデフォルトで設定されています。着信音を変更したい場合は、「タイマー着信音」をタップしてください。

時計アプリのタイマーまたはアラームの前にこの設定を変更した場合は、以前に使用したのと同じ方法を使用するように求められます。この場合は、メッセージを使用してアクションを完了するの下にある[1回だけ]または[常に]をタップします。時計アプリで着信音を変更したことがない場合は、[メディアストレージ]をタップしてから、[一度だけ]または[常に]をタップします。

最初の着信音であるデフォルトのアラーム音は、TimerExpiredの着信音です。リストから別の着信音をタップするか、タイマーの期限が切れたときにタイマーを鳴らしたくない場合は[なし]をタップします。次に、「OK」をタップします。

繰り返しになりますが、時間が経過したときにタイマーを鳴らしたい場合は、音量がミュートになっていないことと、アラームが無視されるように完全な無音またはサイレントモードがオンになっていないことを確認してください。
ストップウォッチの使い方
Clockアプリには、アクティビティの時間を計るために使用できるシンプルで便利なストップウォッチがあります。アクセスするには、画面上部のストップウォッチアイコンをタップします。ストップウォッチは使用前に設定する必要がないので、スタートボタンをタップしてスタートします。

ストップウォッチを使用すると、ラップタイムを記録できます。これは、基本的にストップウォッチを特定のポイントとして停止し、ストップウォッチを停止するたびに記録します。ラップタイムを記録するたびに、たとえば、誰かがあなたのタイミングでトラックのラップを完了したときに、ラップボタンをタップします。

各ラップタイムは、実行時間の横(ランドスケープモード)またはその下(ポートレートモード)に記録されます。ストップウォッチの実行中、[開始]ボタンは[一時停止]ボタンであり、ストップウォッチを一時的に停止するために使用できます。

ストップウォッチをゼロにリセットするには、円形の矢印アイコンをタップします。ストップウォッチが一時停止しているときに、右下の[共有]ボタンをタップして、タイムとラップタイムを誰かと共有したり、クラウドサービスにアップロードしたり、多くの共有オプションの1つを使用したりできます。

Playストアには、Timely Alarm Clock、Alarm Clock Plus、Alarm Clock Xtreme Freeなど、アラーム、タイマー、ストップウォッチに機能を追加するアプリも多数あります。これらのアプリの中には、これらのツールの一部またはすべてを1つのアプリに組み合わせたものがあります。