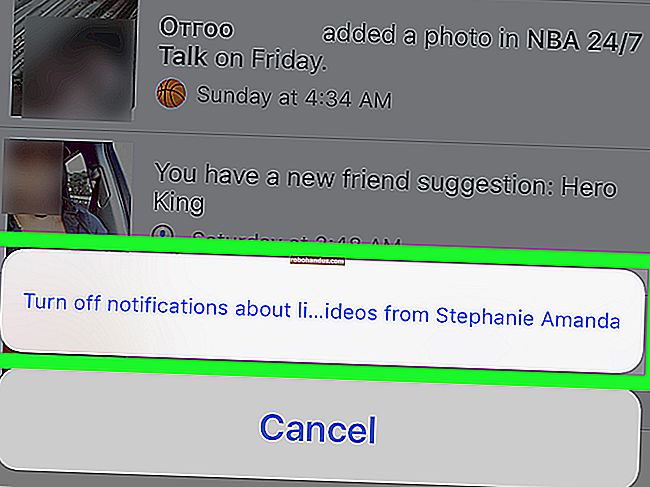トラブルシューティングのためにWindowsのデバイスマネージャを使用する方法

Windowsデバイスマネージャーは重要なトラブルシューティングツールです。インストールされているすべてのハードウェアデバイスが表示され、問題のあるデバイスを表示したり、ドライバーを管理したり、特定のハードウェアを無効にしたりすることができます。
コンピュータのハードウェアのトラブルシューティングとそのドライバの管理を行う場合にのみデバイスマネージャを使用する必要がありますが、これは使用方法を知っておく必要がある重要なシステムツールです。
デバイスマネージャを開く
Windowsの任意のバージョンでデバイスマネージャーを開く最も簡単な方法は、Windowsキー+ Rを押し、devmgmt.mscと入力して、Enterキーを押すことです。

Windows 10または8では、画面の左下隅を右クリックして、[デバイスマネージャー]を選択することもできます。Windows 7では、コントロールパネルを開き、[ハードウェアとサウンド]をクリックして、[ハードウェアとプリンター]の下の[デバイスマネージャー]をクリックします。
インストールされているハードウェアの表示
デフォルトでは、デバイスマネージャはインストールされているハードウェアのリストをカテゴリ別に並べ替えて表示します。これらのカテゴリを展開して、コンピュータにインストールしたハードウェアを表示できます。ビデオカード、さらにはハードドライブやDVDドライブの正確なモデル番号を忘れた場合は、デバイスマネージャでその情報をすばやく見つけることができます。

一部のハードウェアデバイスは、デフォルトではこのリストに表示されないことに注意してください。[表示]をクリックし、[非表示のデバイスを表示]を選択すると、それらを表示できます。これにより、Windowsに含まれている低レベルのシステムドライバーやサードパーティソフトウェアによってインストールされたドライバーなど、さまざまな「非プラグアンドプレイドライバー」が表示されます。

[非表示のデバイスを表示する]オプションを有効にしても、Windowsは特定の種類の非表示のデバイスを表示しません。コンピューターに接続されていないUSBデバイスなどの「ゴースト」デバイスは、リストに表示されません。Windows 7、Vista、またはXPでそれらを表示するには、特別な方法でデバイスマネージャーを起動する必要があります。
まず、コマンドプロンプトウィンドウを開きます。その中で次のコマンドを実行します。
set devmgr_show_nonpresent_devices =
devmgmt.mscを開始します
[表示]メニューから[非表示のデバイスを表示]を選択すると、デバイスマネージャーが開き、すべての非表示のデバイスが表示されます。このトリックを使用して、切断された古いハードウェアに関連付けられているドライバーを削除できます。この隠された機能はWindows8で削除されたため、このような「ゴースト」デバイスを表示することはできなくなりました。

正しく機能していないデバイスを特定する
ドライバーの問題が原因で正しく機能していないデバイスを特定するには、デバイスのアイコンの上に感嘆符が含まれている黄色の三角形を探します。

デバイスを右クリックし、[プロパティ]を選択して、問題の詳細を表示します。問題は、ドライバーの問題、システムリソースの競合、またはその他の問題である可能性があります。ドライバの問題である場合は、通常、[プロパティ]ダイアログの[ドライバ]タブから新しいドライバをインストールできます。

デバイスを無効にする
デバイスを完全に無効にしたいとします。おそらく、ラップトップのタッチパッドが誤動作してファントムイベントを送信し、不要なときにマウスカーソルを動かしている可能性があります。おそらく、ラップトップのWebカメラを使用したことがなく、システムレベルで無効にして、マルウェアがWebカメラを使用してスパイすることができないようにしたい場合があります。理由が何であれ、デバイスマネージャから個々のハードウェアデバイスを無効にすることができます。
例として、コンピュータからの迷惑なシステムビープ音が気に入らないとしましょう。これらのビープ音は、コンピューターのマザーボード上のスピーカーから鳴ります。
それらを無効にするには、[表示]メニューをクリックし、[非表示のデバイスを表示]を選択します。[プラグアンドプレイ以外のドライバー]セクションを展開し、Beepドライバーを右クリックして、[プロパティ]を選択します。

[ドライバー]タブをクリックし、[スタートアップの種類]を[無効]に設定します。Windows内からビープ音が鳴ることはもうありません。(ほとんどの種類のハードウェアデバイスでは、通常、それらを右クリックして[無効にする]を選択すると、すばやく無効にできます。)

この設定はWindowsにのみ影響するため、起動中にビープ音が鳴る場合があります。これは、問題が発生した場合にマザーボードからビープ音を鳴らすことができるトラブルシューティング機能です。
デバイスのドライバーを管理する
デバイスのプロパティウィンドウには、そのタイプのハードウェアに固有の情報と設定が含まれています。ただし、ここでほとんどの情報やオプションを確認する必要はありません。
トラブルシューティングで最も重要な設定は、ドライバー設定です。デバイスを右クリックして[プロパティ]を選択した後、[ドライバー]タブをクリックします。現在インストールされているドライバとそれを制御するためのボタンに関する情報があります。
- ドライバーの詳細:システム上のデバイスで使用されているドライバーファイルの正確な場所に関する詳細を表示します。このオプションは必要ありません。
- ドライバーの更新:更新されたドライバーをインストールします。Windowsでは、デバイスを通常インストールする場合と同じように、更新されたドライバーをオンラインで検索したり、システムにダウンロードされたドライバーを手動で選択したりできます。ドライバーが古くて古い場合は、更新されたドライバーを検索すると役立つ場合があります。デバイス用にダウンロードしたカスタムドライバーを手動で選択する場合は、ここから選択します。
- ドライバーのロールバック:デバイスが以前に使用していたドライバーに戻します。ドライバーを新しいバージョンに更新し、ハードウェアが正しく機能しない場合は、ドライバーをダウングレードする必要があります。古いドライバーを探して手動でインストールすることもできますが、このボタンを使用すると、ドライバーをすばやくダウングレードできます。このボタンがグレー表示されている場合、ドライバーは更新されていないため、ロールバックする前のドライバーはありません。
- 無効化:デバイスを無効にし、再度有効にするまでWindowsで機能しないようにします。
- アンインストール:デバイスに関連付けられているドライバーをシステムからアンインストールします。これによりすべてのドライバーファイルが削除されるとは限らないため、可能であれば、コントロールパネルからドライバーをアンインストールすることをお勧めします。これを行った後、コンピュータを再起動する必要がある場合があります。これは、システムから特定のドライバーを削除し、デバイスとそのドライバーを最初からセットアップする場合にのみ必要です。

デバイスマネージャはリソースの競合についても警告しますが、最近のシステムではリソースの競合はめったに見られないはずです。上記の情報は、Windowsのデバイスマネージャーでやりたいことのほぼすべてを網羅しているはずです。