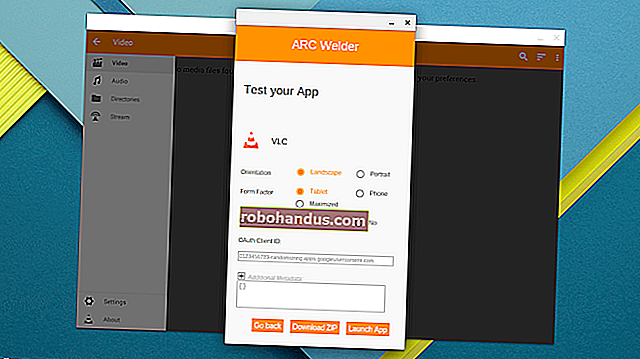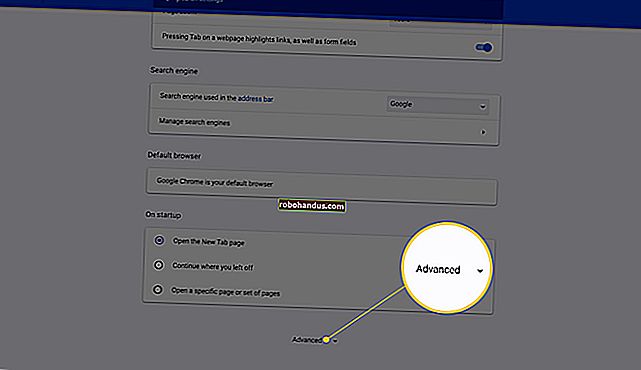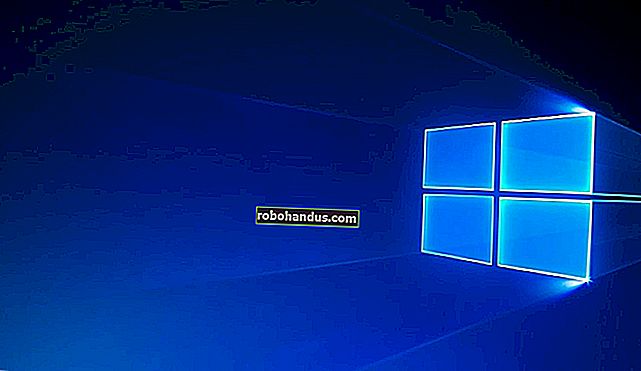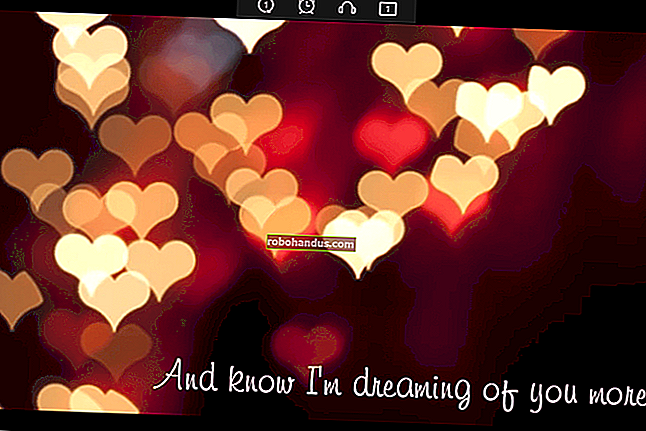Windowsユーザーを別のWindows10PCに移行する方法

MicrosoftはWindows10から転送ツールを削除しましたが、PC間でユーザープロファイルを移動することはできます。Microsoftアカウントは簡単に転送できます。ファイルを手動で移動できます。Transwiz(無料)とPCmover(有料)も良い仕事をしています。
物事を簡単にするために使用される転送ツール

Microsoftは、WindowsVistaでWindowsEasy Transferを導入し、Windows 7、8、および8.1でサポートしました。古いコンピューターから新しいコンピューターに設定とローカルユーザープロファイルを移動することは、すばらしい無料のオプションでした。Windows 8以降、Microsoftアカウントでサインインすることを選択できます。どのデバイスでも同じアカウントでサインインすると、設定の多くが転送されます。
MicrosoftがWindows10をリリースしたとき、EasyTransferは提供されませんでした。代わりに、MicrosoftはLaplinkとの提携を選択し、短期間、PCmoverソフトウェアへの無料アクセスを提供しました。残念ながら、その無料オファーはご利用いただけなくなりました。PCmoverを使用する場合は、少なくとも$ 30を今すぐ使う必要があります。
Windowsユーザープロファイルを移動するための最良の方法は何ですか?
WindowsユーザープロファイルをあるPCから別のPCに手動で移動するいくつかの方法を調査しました。ただし、いずれの場合も、後でさらにトラブルシューティングを行わないと、プロファイルを一貫して移動できませんでした。ファイルのアクセス許可の手動修正やその他の複雑な作業を必要とするプロセスはお勧めできません。
これにより、アカウントを移動するための信頼できるオプションがいくつか残ります。ローカルアカウントをMicrosoftアカウントに変換するか、Transwizなどのフリーソフトウェアを使用するか、PCmoverを購入します。それぞれに長所と短所があります。
- ローカルアカウントをMicrosoftアカウントに変換するのは無料で簡単で、外部のソフトウェアをダウンロードする必要はありません。しかし、それはすべてを動かすわけではありません。OneDriveの外部にあるファイル、およびPhotoshopなどのサードパーティアプリの設定は機能しません。
- TransWizは、1つのプロファイルアカウントをあるデバイスから別のデバイスに転送する無料のシンプルなソフトウェアです。プロファイルがかなりある場合は、複数のアカウントを適切に処理できないため、エクスポートとインポートに余分な時間がかかります。さらに、サインインしているアカウントを転送できないため、ソースマシンに少なくとも2つのアカウントが必要です。データを移動するには、外付けドライブも必要です。
- PCmoverはより強力なオプションです。複数のプロファイルを一度に移動でき、ネットワーク、USB転送ケーブル、または外付けハードドライブを介した転送を容易にすることができます。さらに、ファイル、設定、さらには一部のプログラムを転送できます。ただし、これは最も高価なオプションであり、30ドルから始まり、そこから上昇します。
オプション1:Microsoftアカウントを使用してファイルを転送する

Windows8.1またはWindows10を使用している場合、Microsoftアカウントのユーザープロファイルはサインインすると自動的に転送されます。現在、Microsoftアカウントではなくローカルアカウントを使用している場合は、Microsoftアカウントへの変換を検討することをお勧めします。OneDriveやデバイスの暗号化などの一部の機能は、OneDriveがないと機能しません。
これですべてが実現するわけではありません。重要なファイルを手動で転送し、外付けハードドライブを使用してプログラムを再インストールする必要があります。これは、Windows設定を引き継いで、クラウド同期を実行するための簡単な方法と考えてください。
特にMicrosoftアカウントを既にお持ちの場合、変換プロセスは簡単です。そうでない場合は、作成する必要があります。転送するアカウントを使用して、PCでこのプロセスを開始する必要があります。
[スタート]ボタンをクリックしてから、[設定]ギアをクリックします。次に、[アカウント]を選択し、代わりに[Microsoftアカウントでサインイン]を選択します。次に、セットアップウィザードに従います。
次に、Window10のファイル履歴ツールを使用してデータを手動で移動します。ハードドライブを接続した後、[設定]> [更新とセキュリティ]> [バックアップ]に移動します。ドライブの追加を選択してから、外付けハードドライブを選択します。

Windowsは自動的にバックアップの作成を開始します。デフォルトでは、バックアップにはデスクトップ、ドキュメント、ダウンロード、音楽、写真、ビデオのフォルダが含まれます。追加のフォルダが必要な場合は、[その他のオプション]テキストをクリックして、追加するフォルダを選択します。
外部を新しいマシンに接続して接続します。[設定]> [更新とセキュリティ]> [バックアップ]に戻り、以前の外部ドライブを使用してファイル履歴を再度設定します。その他のオプションをクリックし、一番下までスクロールして(フォルダのリストを過ぎて)、[現在のバックアップからファイルを復元する]をクリックします。
最新のバックアップを参照し、復元するフォルダーを選択して、緑色のボタンをクリックします。

完了するには、プログラムを再インストールする必要があります。
関連:Windowsのファイル履歴を使用してデータをバックアップする方法
オプション2:TransWizをダウンロード(無料)
Transwizは、1つまたは2つのローカルアカウントを転送する必要があり、Microsoftアカウントに変換したくない場合に検討するのに最適なオプションです。ただし、Microsoftアカウントの変換プロセスと同様に、手動でいくつかを移動する必要があります。外付けハードドライブも必要です。
まず、古いマシンと新しいマシンの両方にTranswizをダウンロードしてインストールします。プログラムは無料です。
古いマシンで、プロファイルが1つしかない場合は、管理者権限で新しいプロファイルを作成します。次に、それに切り替えます。複数のプロファイルがある場合は、少なくとも2つに管理者権限があることを確認し、現在転送していないプロファイルに変更してください。現在サインインしている場合、Transwizはプロファイルを転送できません。
Transwizを起動し、「データを別のコンピューターに転送したい」を選択して、「次へ」をクリックします。次に、切り替えるプロファイルを選択して、[次へ]をクリックします。
保存する場所として外付けドライブを選択します。[次へ]をクリックします。次に、必要に応じてパスワードを入力します。そうでない場合は、両方のフィールドを空白のままにして、[OK]をクリックします。
Transwizは、外付けドライブにzipファイルを作成します。それを新しいマシンに持っていき、そこでTranswizを開いて、データの復元オプションを選択します。ドライブ上のzipファイルをポイントすると(自分で解凍する必要はありません)、残りはTranswizが行います。プロファイルの追加を完了するには、マシンを再起動する必要があります。
Transwizはユーザープロファイルを持ち込みますが、データは持ち込みません。ファイルとフォルダが必要な場合は、上記のファイル履歴プロセスを使用してください。プログラムも再インストールする必要があります。
オプション3:PCmoverを購入する($ 30)
前の2つのオプションはプロファイルデータの移動に機能しますが、ファイル、フォルダーの転送、およびプログラムの再インストールはユーザー次第です。PCmoverは、ユーザープロファイルを移行するだけでなく、ファイルも移動します。より高価なオプションもアプリケーションを転送します。
開始するには、PCmoverをダウンロードして料金を支払う必要があります。価格が異なるいくつかのレベルが存在しますが、すべてのユーザーとアプリケーションを移動したい場合は、30ドルの「Express」バージョンでうまくいきます。Laplinkは、購入可能なイーサネットおよびUSB転送ケーブルを提供しています。プログラムはネットワークを介してデータを転送するため、ケーブルは必要ありませんが、ネットワークの速度によっては転送プロセスを高速化できます。ただし、外付けドライブをスキップできる場合は、この方法のもう1つの利点があります。
各PCにPCmoverをインストールしたら、それを開いて[次へ]ボタンをクリックし、プロンプトが表示されたらシリアル番号を入力します。転送ケーブルを購入した場合は、両方のPCに接続してください。

各PCで、接続する他のPCを選択します。転送ケーブルが接続されている場合、デバイス用に2つのエントリが表示される場合があります。1つはネットワーク接続用で、もう1つはケーブル接続用です。両方のケーブル接続を選択します。次に、「OK」をクリックします。

PCmoverは、データを移動する方向を推測しようとします。間違っている場合は、「転送方向を切り替える」という言葉をクリックしてください。次に、「新しいPC」(つまり、データの移動先のPC)で、「PCの分析」をクリックします。

調べるデータの量によっては、プログラムがPCをスキャンするまでしばらく待つ必要がある場合があります。最終的には、転送されるデータの量が表示されます。より詳細な制御が必要な場合は、[詳細の表示]をクリックします。

ここから、さまざまなカテゴリにドリルダウンして、転送したくないもののチェックを外すことができます。必要なものがすべて揃ったら、[転送を開始]をクリックします。
私たちの場合、USB3転送ケーブルを介して20ギガのデータを転送するのに約5分かかりました。移動するものが多い場合、またはネットワーク接続を使用している場合(あるいはその両方)、時間がかかる場合があります。PCmoverが終了すると、コンピューターを再起動するように求められます。再起動が完了すると、完了です。
MicrosoftがWindows10でEasyTransferを削除したのは残念ですが、Microsoftアカウントと、OneDriveやDropboxなどのクラウドオプション、または大規模な外付けドライブを使用すると、以前よりも必要性が少なくなります。あなたが無料の解決策を探しているなら、Transwizはまだまともな仕事をすることができます。また、LaplinkのPCmoverにはコストがかかりますが、プログラムは非常にうまく機能し、非常に使いやすいです。
PC内のすべてを移動する必要がある場合は、PCmoverを詳しく調べる必要があります。