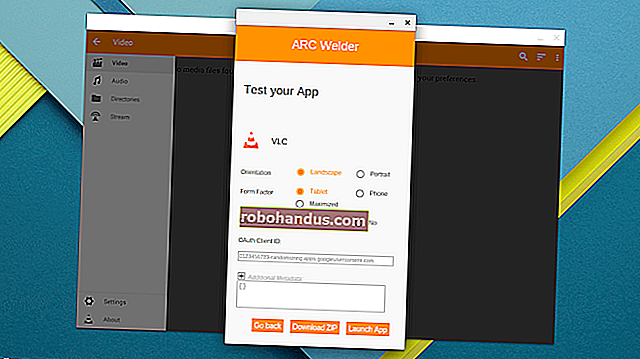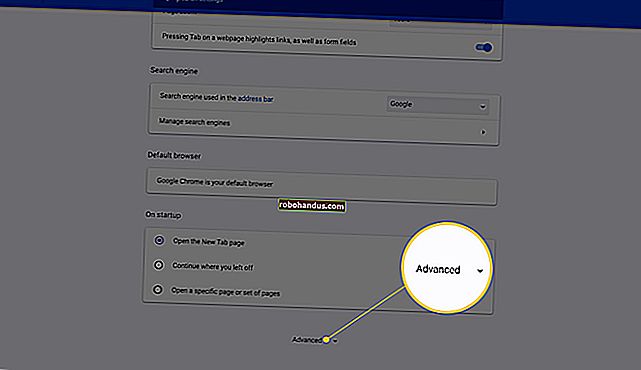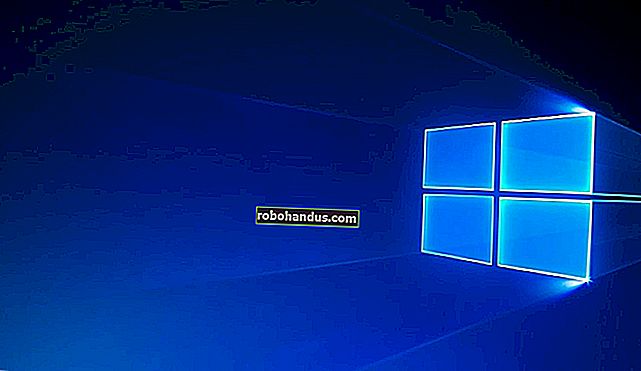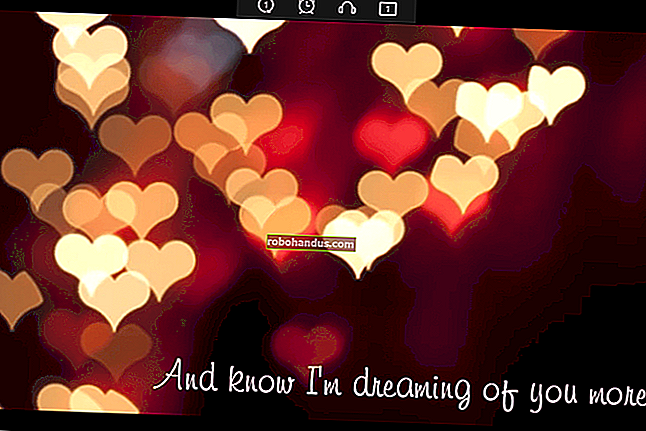Windows10のファイルエクスプローラーのヘルプを取得する

Windows 10には、Windows 7のように、ファイルエクスプローラーのヘルプが組み込まれていません。Microsoftでは、Webで情報を検索できるため、Windows10のファイルマネージャーの使用について知っておく必要があることは次のとおりです。
ファイルエクスプローラーインターフェイスの基本
Windows 10では「ファイルエクスプローラー」に名前が変更されましたが、このアプリケーションは基本的にWindows7のWindowsエクスプローラーと同じです。リボンインターフェイスやファイルをクラウドに同期するための組み込みのMicrosoftOneDriveなど、いくつかの新機能があります。
サイドバーの「クイックアクセス」領域は、Windows 10の「お気に入り」に置き換わるものです。フォルダーをクイックアクセス領域にドラッグアンドドロップして、後で簡単にアクセスできるように「固定」することができます。Windows 10は、最近使用したフォルダーもこの領域に自動的に追加します。オプションウィンドウからクイックアクセスをカスタマイズできます。クイックアクセスから個々のフォルダを削除するには、フォルダを右クリックして[クイックアクセスから固定解除]を選択します。
「このPC」セクションは、Windows 7の「マイコンピュータ」アイテムに代わるものです。このセクションには、PC上のユーザーデータフォルダや、USBドライブやDVDドライブなどの他のドライブへのショートカットが含まれています。

リボンの使い方
ファイルエクスプローラーのリボンは、WordやExcelなどのMicrosoftOfficeアプリケーションのリボンと同じように機能します。あなたがそれを使うことができるいくつかの異なる方法があります。
ファイル参照ウィンドウのスペースを増やしたい場合は、デフォルトでリボンを折りたたんだままにしておくことができます。「ホーム」、「共有」、「表示」など、上部にある任意のタブをクリックしてコマンドを表示し、ボタンをクリックすることもできます。リボンは一時的にのみ表示されます。
リボンを常に表示したい場合は、リボンを展開できます。これを行うには、ファイルエクスプローラウィンドウの右上隅にある矢印をクリックするか、Ctrl + F1を押します。

ホームツールバーには、コピー、貼り付け、削除、名前の変更、新しいフォルダ、プロパティなど、ファイルを操作するための基本的なオプションがあります。
[共有]タブには、ファイルを電子メールで送信、圧縮、印刷したり、ファイルをディスクに書き込んだり、ローカルネットワークで共有したりするためのオプションがあります。
[表示]タブには、ファイルエクスプローラーでのファイルの表示方法と並べ替え方法を制御するためのオプションが含まれています。プレビューペインまたは詳細ペインを有効にして、選択したファイルに関する詳細情報を表示したり、大きなファイルアイコンを使用するか、密なファイルリストを使用したりするかを選択したり、任意の条件でファイルを並べ替えたりできます。ここから、ファイル名拡張子または隠しファイルを表示または非表示にすることもできます。「隠しアイテム」チェックボックスをクリックするだけで、「フォルダオプション」ウィンドウを開かずに隠しファイルを表示または非表示にできます。

[管理]タブは、状況に応じて適切なコマンドとともにリボンに表示される場合があります。たとえば、いくつかの画像を選択すると、選択した画像を回転してデスクトップの背景として設定するためのオプションを備えた[画像ツール]タブが表示されます。

頻繁に使用するコマンドを固定する方法
クイックアクセスツールバーは、ファイルエクスプローラウィンドウの左上隅のタイトルバーに表示されます。頻繁に使用するコマンドへの便利なアクセスを提供します。クイックアクセスツールバーにコマンドを追加するには、リボン上でコマンドを右クリックし、[クイックアクセスツールバーに追加]を選択します。
コマンド用のスペースを増やしたい場合は、リボンまたはその上のタブバーの任意の場所を右クリックし、[リボンの下にクイックアクセスツールバーを表示する]を選択して、より標準的なツールバーに変えることができます。

ファイルエクスプローラーの設定を変更する方法
ファイルエクスプローラーの設定を変更するには、リボンの[表示]タブをクリックし、[オプション]アイコンをクリックします。
これにより、Windows7にも存在していたおなじみの[フォルダオプション]ダイアログが開きます。いくつかの新しいオプションがあります。たとえば、ファイルエクスプローラーをクイックアクセスビューとこのPCビューのどちらで開くか、最近使用したフォルダーと頻繁に使用するフォルダーをクイックアクセスビューに自動的に表示するかを制御できます。

便利なキーボードショートカット
ファイルエクスプローラーには、タスクをより速く実行するのに役立つ便利なキーボードショートカットが満載です。いくつかの簡単なリストを次に示します。
- Windows + E –ファイルエクスプローラーウィンドウを開きます。これは、Windows10のどこでも機能します。
- Ctrl + N –新しいファイルエクスプローラーウィンドウを開きます。これは、ファイルエクスプローラー自体でのみ機能します。
- Ctrl + W –現在のファイルエクスプローラーウィンドウを閉じます。
- Ctrl + Mousewheel上または下–ファイルおよびフォルダーアイコンのサイズを変更します(ズームインまたはズームアウト)。
- Ctrl + Shift + N –新しいフォルダーを作成します
- バックスペースまたはAlt +左矢印–前のフォルダーを表示します(戻る)。
- Alt +右矢印–次のフォルダを表示します(先に進みます)。
- Alt +上矢印–現在のフォルダーが含まれているフォルダーを表示します。
- Ctrl + F、Ctrl + E、またはF3 –検索ボックスにフォーカスを合わせて、検索の入力をすばやく開始できるようにします。
- Ctrl + L、Alt + D、またはF4 –アドレス(場所)バーにフォーカスして、フォルダーアドレスの入力をすばやく開始できるようにします。
- F11 –ファイルエクスプローラーウィンドウを最大化します。もう一度F11を押して、ウィンドウを縮小します。これはWebブラウザでも機能します。
Windows 10のキーボードショートカットの完全なリストは、MicrosoftのWebサイトにあります。
OneDriveの使用方法
OneDriveは、Windows 10のファイルエクスプローラーに組み込まれています。Windows10にサインインしたMicrosoftアカウントを使用して、ファイルをオンラインで同期します。Dropbox、Googleドライブ、AppleのiCloudドライブと同様に機能します。
開始するには、ファイルエクスプローラーのサイドバーにある[OneDrive]オプションをクリックします。必要に応じて、OneDriveにサインインするように求められます。そうでない場合は、OneDriveにファイルを配置するだけです。それらはMicrosoftのサーバーにアップロードされます。同じMicrosoftアカウントにサインインしている他のPCのOneDriveフォルダー、電話のOneDriveアプリ、およびOneDriveWebサイトからアクセスできます。

OneDriveウィンドウの[ステータス]フィールドには、各ファイルのステータスが表示されます。青い雲のアイコンは、ファイルがOneDriveオンラインに保存されていることを示しますが、開くと自動的にダウンロードされます。緑のチェックマークは、ファイルがOneDriveと現在のPCの両方に保存されていることを示します。
OneDriveの設定は、OneDrive通知領域(システムトレイ)アイコンから制御できます。画面の右下隅にある通知領域にある雲の形をしたOneDriveアイコンをクリックします。表示されない場合は、アイコンの左側にある小さな上矢印をクリックして見つける必要があります。[その他]をクリックし、[設定]をクリックして、OneDriveのさまざまな設定を見つけます。ここで、同期するフォルダー、OneDriveが使用するアップロードとダウンロードの帯域幅の量、およびその他の設定を制御できます。
OneDriveは、デスクトップ、画像、ドキュメントなどの重要なフォルダー内のファイルを同期することにより、それらを自動的に「保護」できます。これを設定するには、OneDriveの設定で[自動保存]タブをクリックし、[重要なフォルダーの保護]の下にある[フォルダーの更新]ボタンをクリックします。
OneDriveが表示されたくない場合は、OneDriveを無効にして、ファイルエクスプローラーからアイコンを削除できます。

ネットワークドライブにアクセスする方法
ローカルネットワーク上で共有されているフォルダ、プリンタ、メディアサーバーが「ネットワーク」ビューに表示されます。ファイルエクスプローラーのサイドバーを見つけてクリックするには、サイドバーの一番下までスクロールする必要がある場合があります。
Windows 10にはHomeGroup機能が含まれなくなったため、これを使用してコンピューター間でファイルやフォルダーを簡単に共有することはできません。OneDriveを使用するか、旧式のファイルとフォルダーを共有するネットワークオプションを使用できます。

簡単に利用できるようにネットワークドライブをマップする必要がある場合は、このPCビューからマップできます。まず、サイドバーの「このPC」をクリックします。「コンピュータ」タブがリボンに表示されます。それをクリックして「ネットワークドライブのマップ」を選択し、IT部門が接続するために提供する指示を使用します。
マップされたドライブは、このPCビューの[ネットワークの場所]の下に表示されます。

ファイルをバックアップおよび復元する方法
Windows 10には、ファイルのバックアップと復元のツールであるファイル履歴が含まれています。巨大なバックアップを作成して復元するだけではありません。ファイル履歴はファイルのさまざまなバージョンを自動的にバックアップでき、ファイルエクスプローラーを使用してそれらの以前のバージョンを簡単に復元できます。まず、[設定]> [更新とセキュリティ]> [バックアップ]からファイル履歴を設定する必要があります。「ファイルを自動的にバックアップする」を有効にします。
設定後、ファイルまたはフォルダを選択し、リボンの[ホーム]をクリックし、[履歴]ボタンをクリックして、そのファイルまたはフォルダの古いバージョンを表示および復元できます。

Windows 10のファイルエクスプローラーには、他の便利な機能も満載です。任意のファイルにタグを付けたり、ダークテーマを使用したり、「ライブラリ」機能を再度有効にしたりできます。Microsoftは、ファイルエクスプローラーのタブ付きインターフェイスを使用していますが、今日はファイルエクスプローラーのタブを取得できます。