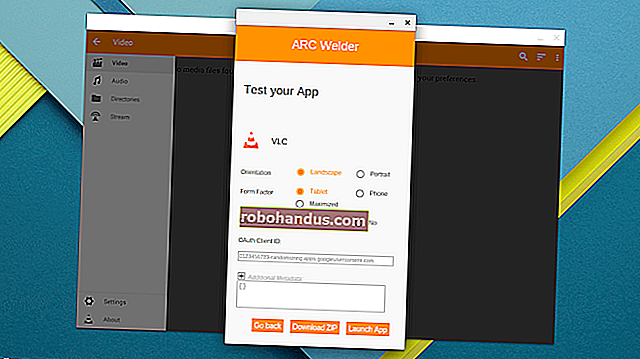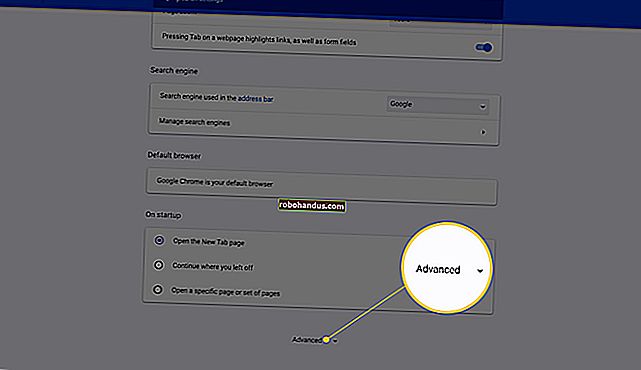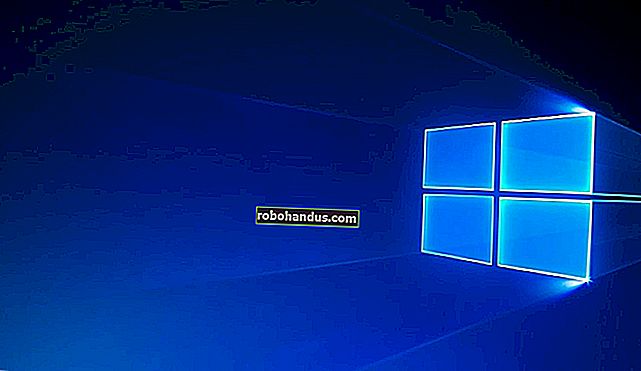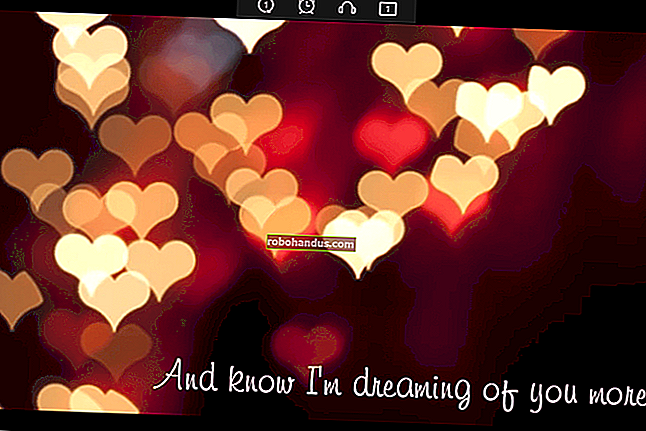インターネット経由でWindowsリモートデスクトップにアクセスする方法

デフォルトでは、Windowsリモートデスクトップはローカルネットワークでのみ機能します。インターネット経由でリモートデスクトップにアクセスするには、ルーターのVPNまたは転送ポートを使用する必要があります。
インターネットを介してリモートでデスクトップにアクセスするためのいくつかのソリューションについて説明しました。ただし、Professional、Enterprise、またはUltimateエディションのWindowsを使用している場合は、完全なWindowsリモートデスクトップが既にインストールされています。Windowsのホームバージョンには、マシンに接続するためのリモートデスクトップクライアントしかありませんが、PCに接続するには、より高価なエディションの1つが必要です。リモートデスクトップを使用している場合、インターネット経由でアクセスできるようにセットアップすることはそれほど難しくありませんが、いくつかのフープを飛び越える必要があります。開始する前に、アクセスするPCでリモートデスクトップを有効にし、ローカルネットワーク上の他のコンピューターからリモートデスクトップにアクセスできることを確認してください。
関連:リモートデスクトップのまとめ:TeamViewer、Splashtop、Windows RDP
オプション1:VPNを設定する
関連:VPNとは何ですか、なぜVPNが必要なのですか?
仮想プライベートネットワーク(VPN)を作成する場合、リモートデスクトップサーバーをインターネットに直接公開する必要はありません。代わりに、外出中はVPNに接続でき、コンピューターは、リモートデスクトップサーバーを実行している自宅のコンピューターと同じローカルネットワークの一部であるかのように動作します。これにより、通常はローカルネットワーク上でのみ公開されているリモートデスクトップやその他のサービスにアクセスできるようになります。
追加のソフトウェアやサービスを使用せずにWindowsでVPNサーバーを作成する方法など、独自のホームVPNサーバーをセットアップするいくつかの方法について説明しました。
関連:独自のホームVPNサーバーをセットアップする方法
VPNの設定は、インターネット経由でリモートデスクトップにアクセスできるようにする場合、はるかに安全なオプションであり、適切なツールを使用すれば、非常に簡単に実現できます。ただし、これが唯一の選択肢ではありません。
オプション2:リモートデスクトップをインターネットに直接公開する
また、VPNをスキップして、アクセス対象のPCにリモートデスクトップトラフィックを転送するようにルーターを設定することにより、リモートデスクトップサーバーをインターネットに直接公開することもできます。明らかに、これを行うと、インターネットを介した潜在的な攻撃にさらされる可能性があるため、このルートに進む場合は、リスクを理解する必要があります。インターネット上にあるマルウェアや自動ハッキングアプリは、オープンTCPポート、特にリモートデスクトップが使用するような一般的に使用されるポートなど、ルーターの弱点を常に調査しています。少なくともPCに強力なパスワードが設定されていることを確認する必要がありますが、それでも、発見されたがまだパッチが適用されていない可能性のあるエクスプロイトに対して脆弱です。ただし、VPNを使用することを強くお勧めしますが、必要に応じて、ルーター経由でのRDPトラフィックを許可することもできます。
リモートアクセス用に1台のPCをセットアップする
関連:ルーターのポートを転送する方法
インターネット経由でアクセスできるようにしたいPCが1台しかない場合、プロセスは非常に簡単です。リモートデスクトップをセットアップしたPCは、リモートデスクトッププロトコル(RDP)を使用してすでにトラフィックをリッスンしています。ルーターにログインし、TCPポート3389を使用してすべてのトラフィックをリモートデスクトップを実行しているPCのIPアドレスに転送する必要があります。ルーターはインターフェースが異なるため、特定の指示を出すことはできません。ただし、より詳細なヘルプについては、ポート転送の詳細なガイドを確認してください。ここでは、基本的なルーターを使用した簡単な例を紹介します。
まず、接続するリモートデスクトップを実行しているPCのIPアドレスを知っている必要があります。これを行う最も簡単な方法は、コマンドプロンプトを起動してコマンドを使用することipconfigです。結果で、インターネットに接続しているネットワークアダプター(この例では「イーサネットアダプター」)の詳細を示すセクションを探します。そのセクションで、IPv4アドレスを探します。

次に、ルーターにログインして、[ポート転送]セクションを見つけます。正確にどこにあるかは、使用しているルーターによって異なります。そのセクションで、TCPポート3389を以前に見つけたIPv4アドレスに転送します。

これで、ルーターがローカルネットワーク用に公開しているパブリックIPアドレスに接続することで、インターネット経由でリモートデスクトップにログインできるようになります。

IPアドレスは(特に変更された場合)難しい場合があるため、動的DNSサービスを設定して、いつでも覚えやすいドメイン名で接続できるようにすることもできます。リモートデスクトップサーバーを実行しているコンピューターに静的IPアドレスを設定することもできます。これにより、コンピューターの内部IPアドレスが変更されないようになります。変更された場合は、ポート転送構成を変更する必要があります。
関連:ダイナミックDNSを使用してどこからでもホームネットワークに簡単にアクセスする方法
ポート番号を変更するか、リモートアクセス用に複数のPCをセットアップする
ローカルネットワーク上にインターネット経由でリモートアクセスできるようにしたいPCが複数ある場合、またはPCが1台あるが、リモートデスクトップに使用されるデフォルトのポートを変更したい場合は、もう少し作業を省くことができます。 。 VPNの設定は、設定のしやすさとセキュリティの観点から、ここでも優れたオプションですが、必要に応じてポート転送を介して設定する方法があります。秘訣は、各PCのレジストリに飛び込んで、リモートデスクトップトラフィックのリッスンに使用するTCPポート番号を変更する必要があることです。次に、設定したポート番号を使用して、ルータのポートを各PCに個別に転送します。 PCが1台しかなく、デフォルトの一般的に使用されるポート番号から変更したい場合でも、このトリックを使用できます。これは、デフォルトのポートを開いたままにするよりも、間違いなく少し安全です。
レジストリに飛び込む前に、一部のルーターでは1つの外部ポート番号でトラフィックをリッスンできるが、トラフィックを別のポート番号とPCに内部で転送できることにも注意してください。たとえば、ルーターに55,000などのポート番号でインターネットからのトラフィックをリッスンさせ、そのトラフィックをローカルネットワーク上の特定のPCに転送させることができます。この方法を使用すると、各PCがレジストリで使用するポートを変更する必要はありません。あなたはあなたのルーターでそれをすべて行うことができます。したがって、ルーターがこれを最初にサポートしているかどうかを確認してください。含まれている場合は、これらの手順のレジストリ部分をスキップしてください。
各PCにリモートデスクトップがセットアップされていて、ローカルアクセスで機能していると仮定すると、各PCに順番に移動して、次の手順を実行する必要があります。
- 前に概説した手順を使用して、そのPCのIPアドレスを取得します。
- レジストリエディタを使用して、そのPCのリモートデスクトップリスニングポート番号を変更します。
- どのポート番号がどのIPアドレスに対応するかをメモします。
これらの手順のレジストリ部分を実行する方法は次のとおりです。そして、私たちの通常の標準的な警告:レジストリエディタは強力なツールであり、それを誤用すると、システムが不安定になったり、動作しなくなったりする可能性があります。これは非常に単純なハックであり、指示に固執する限り、問題は発生しないはずです。とはいえ、これまでに使用したことがない場合は、開始する前にレジストリエディタの使用方法について読むことを検討してください。そして、変更を加える前に、レジストリ(およびコンピュータ!)を確実にバックアップしてください。
関連:プロのようにレジストリエディタを使用することを学ぶ
[スタート]をクリックして「regedit」と入力し、レジストリエディタを開きます。Enterキーを押してレジストリエディタを開き、PCに変更を加える権限を与えます。

レジストリエディタで、左側のサイドバーを使用して次のキーに移動します。
HKEY_LOCAL_MACHINE \ System \ CurrentControlSet \ Control \ Terminal Server \ WinStations \ RDP-Tcp \ PortNumber

右側で、PortNumber値をダブルクリックして、そのプロパティウィンドウを開きます。

プロパティウィンドウで、[10進数]オプションを選択し、使用するポート番号を入力します。どのポート番号を選択するかはあなた次第ですが、一部のポート番号はすでに使用されていることに注意してください。ウィキペディアの一般的なポート割り当てのリストをチェックして、使用すべきでない番号を確認できますが、PCにインストールされているネットワークアプリは追加のポートを使用する場合があります。ただし、ポート番号は最大65,535に達する可能性があり、50,000を超えるポート番号を選択した場合は、かなり安全です。使用したいポート番号を入力したら、「OK」をクリックします。

これで、レジストリエディタを閉じることができます。使用したポート番号、そのPCのIPアドレス、およびPCの名前をメモしておいてください。次に、次のPCに移動します。
すべてのPCでポート割り当ての変更が完了したら、ルーターにログインして、関連するPCへの各ポートの転送を開始できます。ルーターで許可されている場合は、問題を解決するためにPCの名前も入力する必要があります。ポートが割り当てられているアプリケーションを追跡するために、ほとんどのルーターが備えている「アプリケーション」エントリをいつでも使用できます。 PCの名前に続けて「_RDP」のようなものを入力するだけで、わかりやすくなります。

設定が完了したら、ルーターがローカルネットワーク用に公開しているパブリックIPアドレス、コロン、PCのポート番号に接続することで、インターネット経由でリモートデスクトップにログインできるようになります。接続したい。たとえば、パブリックIPが123.45.67.89で、ポート番号55501のPCをセットアップした場合、「123.45.67.89:55501」に接続します。

もちろん、その接続はいつでも名前でリモートデスクトップに保存できるため、毎回IPアドレスとポート番号を入力する必要はありません。
インターネット上でリモートデスクトップを機能させるには、特にVPNを使用していない場合や、アクセスするコンピューターが複数ある場合は、かなりのセットアップが必要です。ただし、セットアップが完了すると、リモートデスクトップは、追加のサービスを必要とせずに、PCにリモートでアクセスするための非常に強力で信頼性の高い方法を提供します。