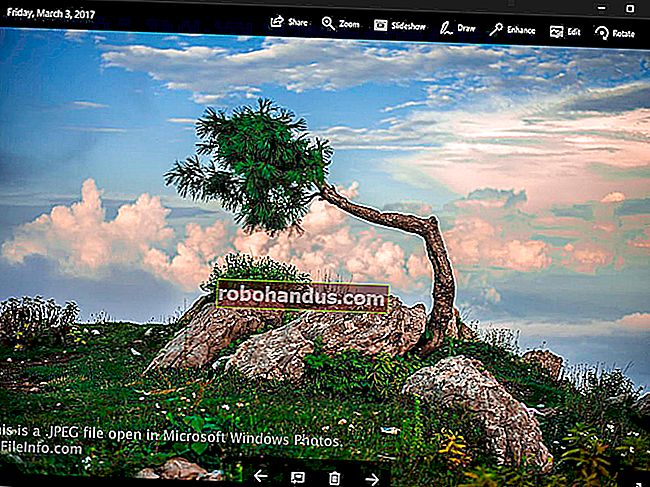Windows10の新しいBashシェルでできることすべて

Windows10のAnniversaryUpdateは、2016年にWindows10にLinux環境のサポートを追加しました。しかし、だまされないでください。これは単なるBashシェル以上のものです。これは、WindowsでLinuxアプリケーションを実行するための完全な互換性レイヤーです。
Windows 10の新しいBashシェルで実行できる多くのことをカバーしたので、便宜上、これらのガイドをすべて1つのメガリストにまとめました。
Linux onWindows入門

関連:Windows10にLinuxBashシェルをインストールして使用する方法
Linux環境とBashシェルは、Windows 10Homeを含むすべてのエディションのWindows10にインストールできます。ただし、64ビットバージョンのWindows 10が必要です。Linux用のWindowsサブシステム機能を有効にしてから、選択したLinuxディストリビューション(Ubuntuなど)をWindowsストアからインストールする必要があります。
2017年後半のFallCreators Updateの時点で、Windowsで開発者モードを有効にする必要はなくなり、この機能はベータ版ではなくなりました。
Linuxソフトウェアをインストールする

関連:Windows10のUbuntuBashシェルにLinuxソフトウェアをインストールする方法
Ubuntu(またはDebian)環境にLinuxソフトウェアをインストールする最も簡単な方法は、apt-getコマンドを使用することです。(このaptコマンドも機能します。)このコマンドは、Ubuntuのソフトウェアリポジトリからソフトウェアをダウンロードしてインストールします。1つのコマンドで1つ以上のアプリケーションをダウンロードしてインストールできます。
これは多かれ少なかれ完全なUbuntuユーザースペース環境であるため、他の方法でソフトウェアをインストールすることもできます。たとえば、Linuxディストリビューションの場合と同じように、ソースコードからソフトウェアをコンパイルしてインストールできます。
別のLinuxディストリビューションをインストールした場合は、代わりにその特定のディストリビューションにソフトウェアをインストールするためのコマンドを使用してください。たとえば、openSUSEはzypperコマンドを使用します。
複数のLinuxディストリビューションを実行する

関連:Windows 10のUbuntu、openSUSE、Fedoraの違いは何ですか?
Fall Creators Updateは、以前はUbuntuしか利用できなかった複数のLinuxディストリビューションのサポートも有効にしました。最初に、Ubuntu、openSUSE Leap、SUSE Linux Enterprise Server、Debian GNU / Linux、またはKaliLinuxをインストールできます。Fedoraも進行中であり、将来的にはさらに多くのLinuxディストリビューションが提供されるでしょう。
複数のLinuxディストリビューションをインストールすることができ、複数の異なるLinux環境を同時に実行することもできます。
どちらをインストールするかわからない場合は、Ubuntuをお勧めします。ただし、特定のLinuxディストリビューションが必要な場合(SUSE Linux Enterprise ServerまたはDebianを実行しているサーバーで実行されるソフトウェアをテストしている場合、またはKali Linuxのセキュリティテストツールが必要な場合)、Ubuntuと一緒にストアで入手できます。 。
BashのWindowsファイル、およびWindowsのBashファイルにアクセスする

関連:WindowsでUbuntu Bashファイル(およびBashでWindowsシステムドライブ)にアクセスする方法
LinuxファイルとWindowsファイルは通常分離されていますが、WindowsからLinuxファイルにアクセスする方法と、Linux環境からWindowsファイルにアクセスする方法があります。
インストールするLinuxディストリビューションは、そのLinux環境で使用されるすべてのファイルが保存される隠しフォルダーを作成します。Windowsツールを使用してLinuxファイルを表示およびバックアップする場合は、Windowsからこのフォルダーにアクセスできますが、Microsoftは、Windowsツールを使用してこれらのLinuxファイルを変更したり、Windowsアプリケーションを使用してここに新しいファイルを作成したりしないように警告しています。
Linux環境では、/ mnt /フォルダーの下からWindowsドライブにアクセスできます。たとえば、C:ドライブは/ mnt / cにあり、D:ドライブは/ mnt / dにあります。LinuxおよびWindows環境内からファイルを操作する場合は、ファイルをWindowsファイルシステムのどこかに配置し、/ mnt /フォルダーからアクセスします。
リムーバブルドライブとネットワークの場所をマウントする

関連:Linux用のWindowsサブシステムにリムーバブルドライブとネットワークの場所をマウントする方法
Linux用のWindowsサブシステムは、固定の内部ドライブを/ mnt /フォルダーの下に自動的にマウントしますが、USBドライブや光ディスクなどのリムーバブルドライブを自動的にマウントしません。また、PCにマッピングされている可能性のあるネットワークドライブを自動的にマウントすることもありません。
ただし、これらを自分でマウントし、drvfsファイルシステムを利用する特別なmountコマンドを使用してLinux環境でアクセスすることができます。
Bashの代わりにZsh(または別のシェル)に切り替えます

関連:Windows 10でZsh(または別のシェル)を使用する方法
Microsoftは当初、この機能を「Bashシェル」環境として売り込みましたが、実際には、Windows上でLinuxソフトウェアを実行できるようにする基盤となる互換性レイヤーです。つまり、必要に応じて、Bashの代わりに他のシェルを実行できます。
たとえば、Bashの代わりにZshシェルを使用できます。スタートメニューでLinuxシェルのショートカットを開くと、標準のBashシェルを自動的にZshシェルに切り替えることもできます。
WindowsでBashスクリプトを使用する

関連:Windows10でBashシェルスクリプトを作成して実行する方法
この環境のおかげで、実際にはWindowsでBashシェルスクリプトを記述して実行することが可能です。Bashスクリプトは/ mntフォルダーに保存されているWindowsファイルにアクセスできるため、Linuxコマンドとスクリプトを使用して通常のWindowsファイルを操作できます。Bashスクリプト内からWindowsコマンドを実行することもできます。
BashコマンドをバッチスクリプトまたはPowerShellスクリプトに組み込むことができます。これは非常に便利です。これ以上のことについては、Windows10でのbashスクリプトのガイドを参照してください。
Linuxシェルの外部からLinuxコマンドを実行する

関連:Windows10でBashシェルの外部からLinuxコマンドを実行する方法
プログラムをすばやく起動したり、コマンドを実行したり、スクリプトを実行したりするだけの場合は、最初にBash環境を起動する必要はありません。bash -corwslコマンドを使用して、Linuxシェルの外部からLinuxコマンドを実行できます。Linux環境では、コマンドを実行して終了します。このコマンドをコマンドプロンプトまたはPowerShellウィンドウ内から実行すると、コマンドはその出力をコマンドプロンプトまたはPowerShellコンソールに出力します。
bash -cまたはで多くのことができますwsl。デスクトップショートカットを作成して、Linuxプログラムを起動したり、バッチまたはPowerShellスクリプトに統合したり、Windowsプログラムを実行する他の方法で実行したりできます。
BashからWindowsプログラムを実行する

関連:Windows10のBashシェルからWindowsプログラムを実行する方法
Creators Update(2017年春にリリース)の時点で、Linux環境内からWindowsプログラムを実行できます。つまり、WindowsコマンドをLinuxコマンドと一緒にBashスクリプトに統合することも、すでに使用している標準のBashまたはZshシェルからWindowsコマンドを実行することもできます。
Windowsプログラムを実行するには、.exeファイルへのパスを入力し、Enterキーを押します。インストールされているWindowsプログラムは、Bash環境の/ mnt / cフォルダーにあります。コマンドでは大文字と小文字が区別されるため、「Example.exe」はLinuxの「example.exe」とは異なります。
グラフィカルLinuxデスクトッププログラムの実行

関連:Windows10のBashシェルからグラフィカルLinuxデスクトップアプリケーションを実行する方法
Microsoftは、Windows上のグラフィカルLinuxソフトウェアを公式にサポートしていません。Windows Subsystem for Linux機能は、開発者が必要とする可能性のあるコマンドラインプログラムを実行することを目的としています。ただし、実際には、この機能を使用してWindows上でグラフィカルLinuxデスクトッププログラムを実行することは可能です。
ただし、これはデフォルトでは機能しません。DISPLAYグラフィカルLinuxデスクトッププログラムをWindowsデスクトップで実行する前に、Xサーバーをインストールして変数を設定する必要があります。アプリケーションが単純であるほど、うまく機能する可能性が高くなります。アプリケーションが複雑になるほど、Microsoftの基盤となるLinux用Windowsサブシステムがまだサポートしていないことを実行しようとする可能性が高くなります。あなたができることは、これらの指示を試してみて、最高のものを期待することだけです。
デフォルトのLinux環境を選択してください

関連:Windows10でデフォルトのLinuxディストリビューションを設定する方法
複数のLinuxディストリビューションがインストールされている場合は、デフォルトのインストールを選択できます。これは、bashorwslコマンドを使用してLinuxディストリビューションを起動するとき、bash -cまたはor wsl コマンドを使用してWindowsの他の場所からLinuxコマンドを実行するときに使用されるディストリビューションです。
複数のLinuxディストリビューションがインストールされている場合でも、ubuntuまたはのようなコマンドを実行することで、それらを直接起動できますopensuse-42。必要な正確なコマンドは、Microsoftストアの各Linuxディストリビューションのダウンロードページに詳しく説明されています。
ファイルエクスプローラーからBashをすばやく起動する

関連:Windows10のファイルエクスプローラーからBashシェルをすばやく起動する方法
Linuxシェルをショートカットアイコンから起動する必要はありません。アドレスバーに「bash」と入力してEnterキーを押すと、ファイルエクスプローラー内からすばやく起動できます。デフォルトのLinuxディストリビューションのBashシェルが表示され、現在の作業ディレクトリは、ファイルエクスプローラーで開いたディレクトリになります。
この記事では、Windowsレジストリを編集してファイルエクスプローラーに「Bashシェルをここで開く」オプションを追加する手順についても説明し、「PowerShellウィンドウをここで開く」または「コマンドプロンプトをここで開く」オプションと同様に機能する便利なコンテキストメニューオプションを提供します。 。
UNIXユーザーアカウントを変更する

関連:Windows10のUbuntuBashシェルでユーザーアカウントを変更する方法
Bashを最初にセットアップすると、UNIXユーザーアカウントを作成してパスワードを設定するように求められます。Bashウィンドウを開くたびに、このアカウントで自動的にサインインします。UNIXユーザーアカウントを変更する場合、またはシェルのデフォルトアカウントとしてrootアカウントを使用する場合は、デフォルトのユーザーアカウントを変更するための非表示のコマンドがあります。
Linux環境のアンインストールと再インストール

関連:Windows10のUbuntuBashシェルをアンインストール(または再インストール)する方法
いくつかのプログラムをインストールしたり、いくつかの設定を変更した後、Ubuntuまたは別のLinuxディストリビューションを再インストールして、新しいLinux環境を取得することをお勧めします。これは以前は少し複雑でしたが、他のアプリケーションと同じようにLinuxディストリビューションをアンインストールしてから、ストアから再インストールするだけで実行できるようになりました。
Linuxディストリビューションを再ダウンロードせずに新しいシステムを入手するには、WindowsコマンドプロンプトまたはPowerShellコンソールから「クリーン」オプションとともにディストリビューションのコマンドを実行できます。たとえば、Ubuntuを再ダウンロードせずにリセットするには、を実行しubuntu cleanます。
古いLinux環境(Fall Creators Updateより前にインストールされたもの)がまだインストールされている場合は、lxrunコマンドを使用してアンインストールできます。
Ubuntu環境をアップグレードする

関連:WindowsBashシェルをUbuntu16.04に更新する方法
Windows10のFallCreators Updateの後、ストアからUbuntuおよびその他のLinux環境をインストールする必要があります。これを行うと、特別なコマンドなしで自動的に最新バージョンに更新されます。
ただし、古いバージョンのWindowsでBash環境を作成した場合は、古いUbuntu環境がインストールされます。ストアを開き、Windowsストアから最新のUbuntuをインストールしてアップグレードするだけです。
進取の気性に富んだオタクは、間違いなく、Linux環境で将来できる他の興味深いことを理解するでしょう。Linux用のWindowsサブシステムは、今後もさらに強力になることを願っていますが、MicrosoftがグラフィカルLinuxデスクトップアプリケーションをすぐに公式にサポートすることは期待していません。