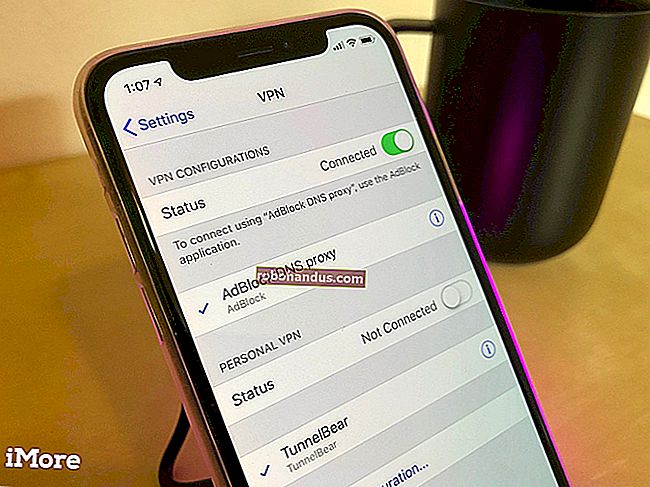ExcelシートをPDFとして保存する方法

ExcelスプレッドシートをPDFとして保存すると混乱する可能性があり、完成したファイルは、表示したい方法とは異なって見えることがよくあります。シートを読みやすいクリーンなPDFファイルとして保存する方法は次のとおりです。
PDFとしてのExcelファイル
ExcelドキュメントをスプレッドシートではなくPDFファイルとして保存したい場合は多くのシナリオがあります。たとえば、大きなシートの特定の部分だけを送信したい場合や、編集可能にしたくない場合です。ただし、ExcelファイルをPDFに変換するのは少し難しい場合があります。
Excelスプレッドシートを、境界線、ページ、余白のあるドキュメントとは考えないことがよくあります。ただし、これらのファイルを、読み取り、印刷、または他のユーザーに配布できるPDFドキュメントに変換する場合は、注意する必要があります。ファイルは、他のページのランダムな漂遊列や小さすぎて読み取れないセルサイズがなく、読み取り可能で理解しやすいものである必要があります。
スプレッドシートを表示可能で印刷可能なPDFドキュメントに変換する方法は次のとおりです。
ページの設定

Office 2008以降を使用している場合は、[ページレイアウト]タブに移動します。ここでは、[ページ設定]セクションにグループ化されたいくつかのオプションが表示されます。最初の3つは次のとおりです。
- 余白: ドキュメントの端と最初のセルの間の空白の大きさ
- 向き:完成したファイルを横向きにするか縦向きにする か
- サイズ: 完成したドキュメントのページサイズ
これらはWord文書の場合とほとんど同じように機能するため、完成したPDFの外観に基づいて設定します。列が非常に少ない場合を除いて、ほとんどのExcelスプレッドシートは縦向きよりも横向きの方が読みやすいことに注意してください。縦向きで保存されたシートは、最終的な印刷領域の外にある列を持つ傾向があり、ドキュメントのナビゲートと読み取りが非常に困難になる可能性があります。
さらに、最終的なレイアウトにヘッダーとフッターを追加できます。[ページ設定]セクションの右下隅にある矢印をクリックしてから、[ヘッダー/フッター]タブをクリックします。Officeで生成されたオプションのいずれかを選択するか、「カスタマイズ」機能を使用して独自のオプションを作成できます。

印刷物の背景を変更するオプションもあります。これを行うには、ページ設定の[背景]ボタンをクリックします。ノートパソコンまたはクラウドから画像を選択できます。この画像はシート全体に並べて表示されます。
印刷領域の定義とフィッティング
次に、PDFに変換される領域と、各ページに表示される行と列の数を決定する必要があります。
領域を定義する最初の方法は、クリックアンドドラッグを使用して、ドキュメントに必要なすべてのセルを選択することです。その後、[ページ設定]> [印刷領域]> [印刷領域の設定]に移動します。これにより、印刷される領域全体の周りに細い灰色の線が作成されます。PDFを作成するときに、この領域以外のすべてが含まれるわけではありません。左下隅の矢印をクリックして[スプレッドシート]> [印刷領域]に移動し、セルを手動で入力することもできます。

Microsoft Wordと同様に、改ページを作成してさまざまなテーブルをセグメント化することもできます。これらの改ページは、水平方向と垂直方向の両方にすることができます。改ページを配置するセルに移動し、リボンの[ページレイアウト]タブをクリックして、[ページ設定]> [改ページ]> [改ページの挿入]を選択します。これにより、現在のセルの真上と左にブレークが作成されます。

もう1つの重要なことは、[スケールを合わせる]オプションを定義することです。ページ設定の右側に、幅、高さ、スケールの3つのオプションが表示されます。[幅]オプションと[高さ]オプションを使用すると、テーブルの行または列を表示するページ数を設定できます。たとえば、行数が多く、列数が少ない場合は、幅を1ページに設定するのが理想的です。一方、スケールは、印刷領域全体の全体的なサイズ変更を決定します。

シートオプション
注意すべき最後のメニューはシートオプションです。これらは、最終的な印刷シートの外観に影響を与える設定です。完全なシートオプションにアクセスするには、[シートオプション]セクションの左下隅にある矢印をクリックします。

このメニューで実行できるさまざまなカスタマイズの概要は次のとおりです。
- タイトルの印刷: シートの特定の行と列をフリーズして、ヘッダーやラベルなどのすべてのページに表示されるようにすることができます。
- グリッド線:これにより、グリッド線を表示するかどうかを設定できます。グリッド線は、セル間に境界線が描画されていないときに表示されるセル間の線です。
- 見出し: これにより、Excelスプレッドシートのx軸とy軸に固定のアルファベット(A、B、C)および数字(1、2、3)のラベルである見出しを表示できます。
- コメント、メモ、およびエラー:これにより、最終的なドキュメントに埋め込まれたコメント、メモ、およびエラー警告が表示されます。
- 印刷順序: これにより、ドキュメントを最初に作成するか、最初に作成するかを設定できます。
このメニューでは、印刷プレビュー画面に移動して、最終的なドキュメントを垣間見ることができます。Ctrl + Pのショートカットを使用して画面に移動することもできます。
関連:Excelでコメント付きのワークシートを印刷する方法
PDFとして保存または印刷
ドキュメントが正しくフォーマットされ、すべてが準備できたら、PDFを作成する方法は2つあります。
ファイルをExcelでPDFとして保存するには、[名前を付けて保存]ダイアログを開き、[ファイルの種類]ドロップダウンメニューから[PDF]を選択します。または、[エクスポート]> [XPS / PDFにエクスポート]に移動することもできます。ここから、いくつかのオプションがあります。ファイルを標準用に最適化するか最小用に最適化するかを決定できます。これにより、ドキュメントの最終的な品質とファイルサイズが決まります。次に、「オプション」をクリックして、公開する領域を選択できます。
- 選択:選択し た現在のセル
- アクティブなシート: 現在使用しているシート
- ブック全体: 作業中の現在のファイル内のすべてのブック
- テーブル: MicrosoftExcelを介して作成した定義済みテーブル
設定した印刷領域を完全に無視することもできます。

ファイルをPDFとして印刷することもできます。Microsoftには、Microsoft Print to PDFと呼ばれるPDFプリンターが組み込まれており、プリンターのドロップダウンメニューで選択できます。Adobe PDF、Foxit、PDF Xchangeなどの別のPDFドライブがある場合は、それらのいずれかを使用することもできます。[印刷]をクリックする前に、印刷プレビューを調べて、すべてが正しく表示されていることを確認してください。

関連:WindowsでPDFに印刷する方法:4つのヒントとコツ