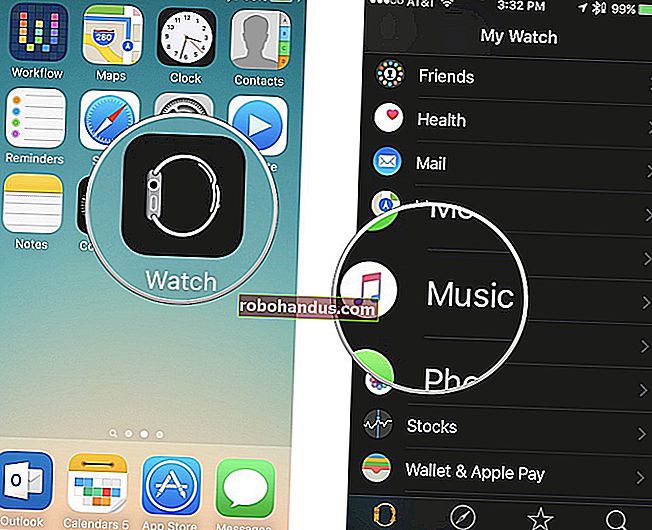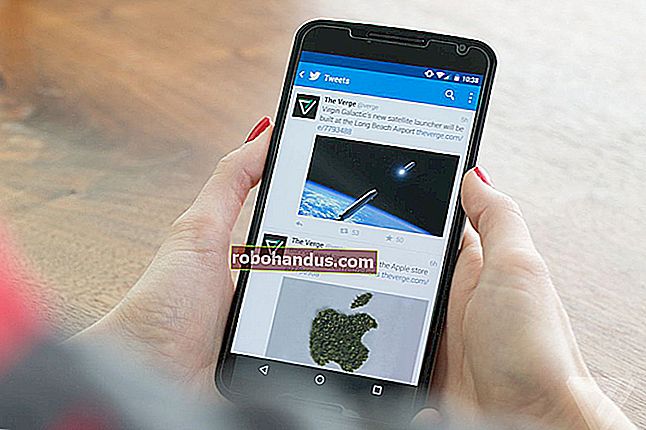Ubuntuでリモートデスクトップを設定する方法

遠くのUbuntuLinuxコンピューターを手に入れる必要がありますか?Ubuntuの画面共有を設定し、必要に応じてリモートコントロールを実行します。任意のVNCクライアントで画面共有に接続できます。その方法をお見せします。
Ubuntuの組み込みの「画面共有」はVNCサーバーです
リモートのUbuntuLinuxコンピューターにSSH接続すると、ターミナルウィンドウインターフェイスが表示されます。これは、システム管理などの多くのタスクにとってはまったく問題ありません。また、接続が軽量であるという利点があります。ホストコンピューターからローカルクライアントに送信するグラフィックがないため、セットアップが高速で簡単です。
ローカルコンピューターのリモートホストにインストールされているグラフィカルアプリケーションを確認したい場合は、PuTTY接続を使用して行うことができます。これもセットアップが簡単です。
しかし、オールインしてリモートデスクトップ全体を表示し、その真正面に座っているかのように表示したい場合はどうでしょうか。シンプル—デスクトップ共有とも呼ばれる「画面共有」を使用します。
これを行うには、リモートコンピューターで画面共有を構成し、ローカルコンピューターのVNCクライアントでそれに接続します。そして、ご想像のとおり、セットアップは簡単です。
この記事はUbuntuに焦点を当てていますが、これは本当にGNOMEのことです。GNOMEバージョンのディストリビューションを持つ他のLinuxでも同様に機能します。たとえば、ManjaroとFedoraには、以下で説明するのと同じオプションと設定があります。このプロセスは、Ubuntu 18.04LTSで実行しました。
リモートホストで画面共有を有効にする方法
これらは、接続するリモートUbuntuコンピューターで行う設定です。
システムメニューで、[設定]アイコンをクリックします。

「設定」ダイアログで、サイドパネルの「共有」をクリックし、「共有」トグルをオンにします。

[画面共有]オプションの横にある[オフ]をクリックすると、[オン]に変わります。

「画面共有」ダイアログが表示されます。タイトルバーのトグルをクリックしてオンにします。

トグルをオンにすると、ダイアログの下部にあるスライダーもオンに変わります。
デフォルトでは、「アクセスオプション」は「新しい接続はアクセスを要求する必要があります」に設定されています。これは、すべてのユーザーが各接続を確認する必要があることを意味します。リモートで接続しようとしている場合、これは機能しないため、代わりにパスワードを設定してください。「パスワードが必要」ラジオボタンを選択し、「パスワード」フィールドにパスワードを入力します。
このパスワードはどのユーザーアカウントにも関係ありませんが、リモートクライアントが接続するときに提供する必要があります。8文字に制限されているので、できるだけ複雑にします。パスワードを忘れた場合は、いつでもこれらの手順を繰り返してパスワードをリセットできます。

パスワードを入力したら、[画面共有]ダイアログと[設定]ダイアログを閉じます。
暗号化は、接続要求が行われたときにパスワードを転送および検証するために使用されます。残りのVNCトラフィックが暗号化されているかどうかは、VNCクライアントの機能によって異なります。これは、インターネットを介した接続に関する懸念事項です。
2つのサイト間に安全なVPNがあるか、VNC接続が保護されていない限り(たとえば、SSHを介してトンネリングされることによって)、接続が暗号化されていないと想定しても安全です。接続を介して機密文書やプライベート文書を開かないでください。
次に、このコンピューターに接続するようにクライアントを構成する必要があります。これにより、IPアドレスが表示されます。
インターネット経由でリモートシステムにアクセスする方法
警告:VNCはローカルネットワーク上でのみ使用することをお勧めします。Ubuntuの画面共有では、8文字を超えるパスワードを設定することはできません。リモートで接続する場合は、リモートUbuntuシステムを使用してネットワーク上に仮想プライベートネットワーク(VPN)サーバーをセットアップすることをお勧めします。インターネットからVPNに接続し、VPNを介してVNCシステムに接続します。これにより、VNCサーバーがネットワークに直接公開されるのを防ぐことができます。ただし、とにかくインターネット経由で画面共有サーバーにアクセスできるようにする場合は、このセクションでその方法を説明します。
リモートUbuntuコンピューターと同じネットワーク上にいない場合は、インターネット経由で接続する必要があります。ネットワークがインターネットに提示するIPアドレスは、そのパブリックIPアドレスです。これは実際にはルーターのIPアドレスであり、インターネットサービスプロバイダー(ISP)によって割り当てられます。したがって、そのIPアドレスを見つける必要があります。
これを行う最も簡単な方法は、リモートUbuntuコンピューターのGoogle検索バーに「myip」と入力してEnterキーを押すことです。

これは知っておくとよいことですが、リモートコンピュータに接続するだけでは十分ではありません。
ホテルの誰かに電話をかけたいと想像してみてください。彼らの部屋に直接電話することはできません。最初にホテルに電話して、話したいゲストの名前を伝えます。交換手はホテルのディレクトリをチェックし、正しい部屋に電話をかけます。
ネットワーク上のルーターは、交換手として機能します。したがって、リモートネットワーク上のルーターは、VNC接続要求をUbuntuPCに転送するように構成する必要があります。これは、ポート転送と呼ばれるネットワーク技術です。
しかし、少しバックアップしましょう。ISPから、静的パブリックIPアドレスまたは動的パブリックIPアドレスのいずれかが割り当てられている可能性があります。静的パブリックIPは永続的ですが、動的パブリックIPアドレスはルーターの再起動時に変更される可能性があります。パブリックIPアドレスが定期的に変更される場合、リモートコンピューターは接続要求を送信するIPアドレスを認識しません。
解決策は、ダイナミックドメインネームシステム(DDNS)と呼ばれるものです。使用できる無料のDDNSプロバイダーがあります。一般的なプロセスは次のとおりです。
- DDNSプロバイダーに登録し、静的Webアドレスを受け取ります。
- 定期的にDDNSプロバイダーに連絡し、現在のIPアドレスを通知するようにルーターを構成します。
- DDNSシステムはWebアドレスの記録を更新するため、IPアドレスを指します。つまり、Webアドレスに対して行われた接続要求は、常に現在の正しいIPアドレスに転送されます。
関連:ダイナミックDNSを使用してどこからでもホームネットワークに簡単にアクセスする方法
ホテルの例えを使用すると、これまでの接続要求はホテルの配電盤に到達しました。接続を完了するには、ルーターがポート転送を実行する必要があります。
ルーターは、特定のポートに到着したトラフィックを特定のコンピューターに送信できます。VNCトラフィックを特定のコンピューターに送信するように構成されると、すべての着信VNC接続要求はそのコンピューターに送信されます。
インターネット経由でVNCを使用する場合は、非標準のポートを使用することをお勧めします。デフォルトでは、リモートUbuntuコンピューターはTCP / IPポート5900でVNC接続要求をリッスンします。
これは明確に定義された規則ですが、とにかくいくつかのネットワークトラフィックを分析することによって検証しました。

43025などの非標準ポートを使用して、その詳細を外部からマスクできます。次に、ポート43025(または選択したポート)の接続要求をポート5900のUbuntuコンピューターに転送するようにリモートルーターを構成する必要があります。
関連:ルーターのポートを転送する方法
これは、ホテルに電話をかけて、43025号室のオタクに話しかけるようなものです。オペレーターは、オタクが実際に5900号室にいることを知っており、電話に接続します。オタクはあなたがどの部屋を求めたかわからず、気にしません。オタクが実際にどの部屋にいるのかわからないし、気にもしない。
あなたの間の会話は進むことができます、そしてそれは望ましい結果でした。
Linuxシステムから接続する方法
Ubuntuコンピューターに接続するクライアントコンピューターは、Ubuntuを実行している必要はありません。Windowsクライアントを構成するときにわかるように、Linuxを実行している必要はありません。
接続の分散にとらわれない性質を強化するために、Manjaroを実行しているコンピューターから接続します。手順は他のディストリビューションでも同じです。
仮想コンピューティングネットワーク(VNC)接続を確立するため、それが可能なクライアントを使用する必要があります。RemminaはVNCをサポートするリモートデスクトップクライアントであり、Ubuntuを含む多くのLinuxディストリビューションにバンドルされています。他のディストリビューションのパッケージマネージャーからインストールするのは簡単です(まだインストールしていない場合)。
左側のCtrlキーとAltキーの間にあるスーパーキーを押してから、「remmina」の最初の数文字を入力します。画面上部にレミナアイコンが表示されます。
アイコンをクリックして、Remminaを起動します。

Remminaダイアログが表示されたら、「+」記号をクリックして新しい接続を作成します。

[リモートデスクトップ設定]ダイアログが表示されます。ここで、リモートコンピューターへの接続に関する詳細を入力します。これらは保存して再利用できるため、接続するたびに再入力する必要はありません。

この接続の「名前」を指定します。何でも選択できますが、接続先のコンピューターを識別するものである必要があります。
「グループ」フィールドを空白のままにするか、グループの名前を指定できます。多くの接続を構成する場合、それらはLinuxコンピューター、Windowsコンピューター、本社、ローカルブランチなどのカテゴリにグループ化できます。
「プロトコル」ドロップダウンメニューから「VNC–VNCビューア」を選択します。Remminaが使用するプロトコルを認識したため、さらに多くのフィールドが表示されます。

「サーバー」フィールドに、リモートコンピューターのIPアドレスまたはネットワーク名を入力します。「ユーザー名」フィールドは、Linuxユーザーアカウントとは関係ありません。ここに何でも入力できます。「パスワード」は、リモートUbuntuマシンで画面共有を設定するときに使用したパスワードである必要があります。
「色深度」ドロップダウンメニューから値を選択します。値を小さくすると応答性が高くなりますが、画面はフラットで少しサイケデリックに見えます。ビジュアルが重要ではなく、かわいさよりも速度を優先する場合は、低い値を選択してください。値が大きいほど、実際のデスクトップのように見えます。ただし、接続が遅い場合は、更新が遅くなり、マウスの動きが不安定になる可能性があります。
「品質」ドロップダウンメニューから「中」を選択します。接続時にすべてが正常に見える場合は、後続の接続のためにこれをより高い値に調整できます。ただし、接続が機能することを確認するには、「中」が出発点として適しています。
接続の詳細を設定したら、「保存」ボタンをクリックします。Remminaのメインウィンドウに戻ると、新しい接続がそこに一覧表示されます。

接続をダブルクリックして、リモートのUbuntuコンピューターに接続します。リモートコンピューターの電源がオンになっていて、画面共有を設定した人がログインしている必要があります。接続してデスクトップを制御しているという通知が表示されますが、これは丁寧です。

リモートコンピュータにログインしていないことに注意することが重要です。すでにログインしている人のセッションを引き継いでいます。
Remminaは、コンピューターのウィンドウにリモートデスクトップを表示します。リモートコンピュータに座っている場合と同じように、マウスを動かしてキーボードを使用できます。
サイドパネルのアイコンを使用すると、ウィンドウを最大化したり、リモートデスクトップをRemminaウィンドウに拡大縮小したり、全画面表示に移動したりできます。アイコンの上にマウスを置くと、ツールチップが表示され、アイコンの機能を確認できます。

リモート接続が終了したら、サイドパネルの下部のアイコンをクリックしてリモートコンピューターから切断します。

Windowsシステムから接続する方法
Windowsには、VNC接続で使用される暗号化との互換性の問題があるため、暗号化の使用はオプションにします。このようにして、暗号化を使用するコンピューターは暗号化を実行でき、暗号化を使用しないコンピューターは暗号化なしで接続できます。
警告:ネットワーク上の誰もが接続を盗聴できるようになります。これが、インターネットではなく、ローカルネットワークまたはVPN経由でこれを使用するのが良いもう1つの理由です。
リモートUbuntuコンピューターで次のコマンドを使用して、暗号化をオプションにします。
gsettings set org.gnome.Vino require-encryption false

WindowsコンピューターにRealVNCがない場合は、ダウンロードしてインストールします。インストールは簡単です。「次へ」ボタンをクリックして、デフォルトを受け入れるだけです。
インストール後、スタートメニューから「VNCビューア」アプリケーションを起動します。「ファイル」メニューから「新規接続」を選択します。

「プロパティ」ダイアログが表示されます。「VNCサーバー」フィールドにリモートUbuntuサーバーのIPアドレスまたはネットワーク名を入力します。
[名前]フィールドにこの接続の名前を入力して、接続先のリモートコンピューターを認識できるようにします。[ラベル]フィールドにラベルを入力するか、空白のままにすることができます。
「セキュリティ」グループで、「暗号化」ドロップダウンメニューを「VNCサーバーに選択させる」に設定したままにします。「可能であればシングルサインオン(SSO)を使用して認証する」と「可能であればスマートカードまたは証明書ストアを使用して認証する」の両方のオプションがオフになっていることを確認します。

「OK」をクリックして設定を保存します。新しい接続のアイコンがメインウィンドウに表示されます。

アイコンをダブルクリックして、リモートコンピュータに接続します。接続が開始されると、スプラッシュ画面が表示されます。

暗号化をオプションにしたため、Windowsコンピューターからは使用されないため、警告ダイアログが表示されます。
「このコンピューターでこれについて再度警告しない」チェックボックスを選択し、「続行」をクリックします。

RealVNCウィンドウにリモートUbuntuコンピューターのデスクトップが表示されます。

Windows VNC接続は暗号化されていないため、この接続を使用してプライベートドキュメントや電子メールを開かないでください。
遠すぎない
Ubuntuコンピューターにリモートでアクセスする必要がある場合は、簡単にアクセスできます。ボーナス機能として、RealVNCにはAndroidスマートフォンとiPhone用の無料アプリもあります。上記と同じ手順で設定できます。