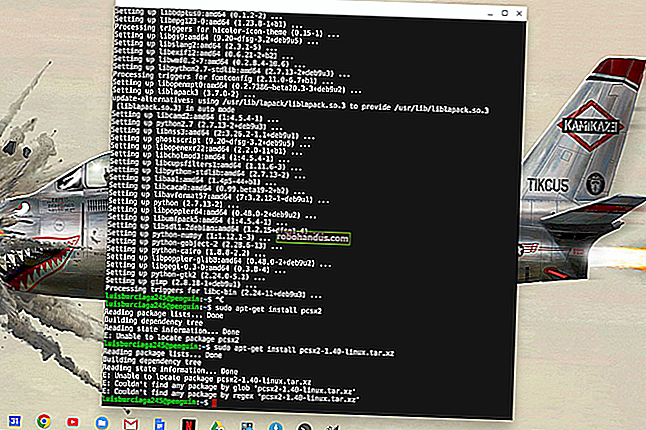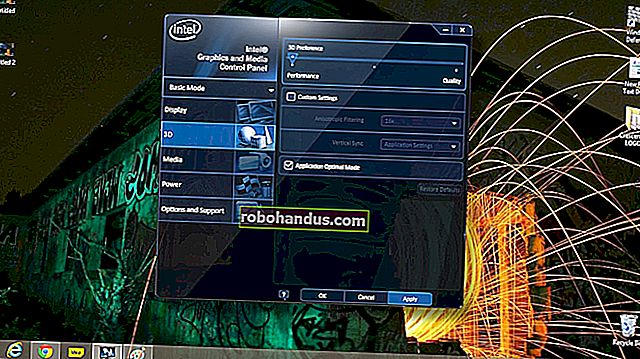Gmailでメールを呼び出す方法

私たちは皆、すぐにメールを送ったことを後悔した瞬間がありました。その位置にいてGmailを使用している場合は、間違いを元に戻すための小さなウィンドウがありますが、それを行うのに数秒しかありません。方法は次のとおりです。
これらの手順はGmailユーザー向けですが、Outlookで送信されたメールを元に戻すこともできます。Outlookでは、送信された電子メールを呼び出すための30秒のウィンドウが表示されるため、迅速に対応する必要があります。
関連:Gmailと同じように、Outlookで送信を元に戻すことができます
Gmailでのメールキャンセル期間の設定
デフォルトでは、Gmailは送信ボタンを押した後にメールを呼び出すための5秒のウィンドウしか提供しません。これが短すぎる場合は、Gmailがメールを送信する前に保留にしておく時間を延長する必要があります。(その後、メールを取得できなくなります。)
残念ながら、Gmailアプリでこのキャンセル期間の長さを変更することはできません。これは、Windows 10PCまたはMacを使用してWeb上のGmailの[設定]メニューで行う必要があります。
これを行うには、選択したWebブラウザでGmailを開き、メーリングリストの右上隅にある[設定の歯車]アイコンをクリックします。
ここから、「設定」オプションをクリックします。

Gmail設定の[全般]タブに、デフォルトの5秒間のキャンセル期間で[送信を取り消す]のオプションが表示されます。ドロップダウンメニューから、これを10、20、および30秒の期間に変更できます。

キャンセル期間を変更したら、メニュー下部の「変更を保存」ボタンを押してください。
選択したキャンセル期間は、Googleアカウント全体に適用されるため、ウェブ上のGmailで送信するメールだけでなく、iPhone、iPad、またはAndroidデバイスのGmailアプリで送信されるメールにも適用されます。
Web上のGmailでメールを呼び出す方法
Gmailで送信されたメールを取り消す場合は、アカウントに適用されるキャンセル期間内に取り消す必要があります。この期間は、「送信」ボタンを押した瞬間から始まります。
メールを取り消すには、ウェブのGmailウィンドウの左下隅に表示される[送信済みメッセージ]ポップアップに表示される[元に戻す]ボタンを押します。

メールを思い出すのはこれが唯一のチャンスです。メールを見逃したり、[X]ボタンをクリックしてポップアップを閉じたりすると、思い出せなくなります。
キャンセル期間が過ぎると、「元に戻す」ボタンが消え、受信者のメールサーバーにメールが送信され、取り消すことができなくなります。
モバイルデバイスのGmailでメールを呼び出す方法
メールを取り消すプロセスは、iPhone、iPad、またはAndroidデバイスでGmailアプリを使用する場合と同様です。Googleのメールクライアントでメールを送信すると、画面の下部に黒いポップアップボックスが表示され、メールが送信されたことを通知します。
このポップアップの右側に「元に戻す」ボタンが表示されます。メールの送信を停止したい場合は、キャンセル期間内にこのボタンをタップしてください。

「元に戻す」を押すとメールが呼び出され、アプリの「作成」ドラフト画面に戻ります。その後、メールに変更を加えたり、下書きとして保存したり、完全に削除したりできます。