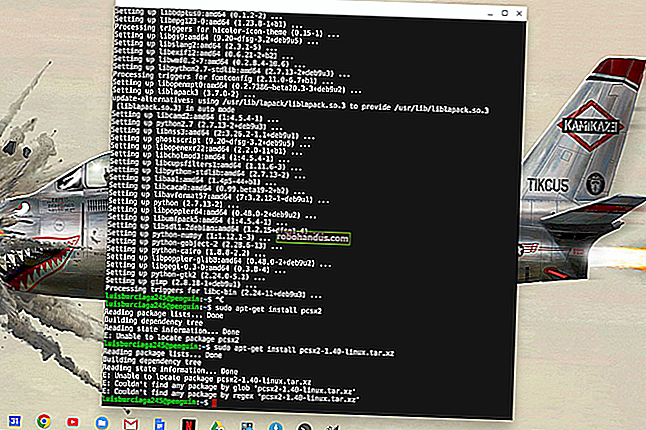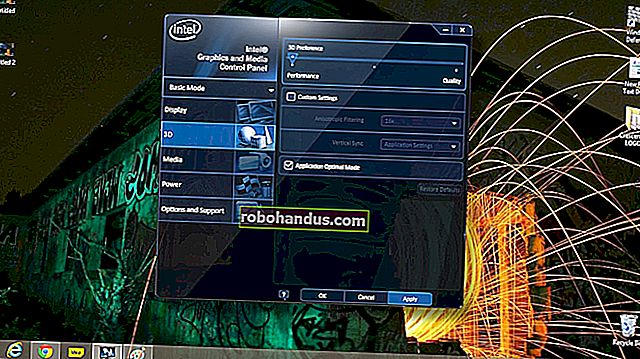Googleドキュメントのビギナーズガイド

Googleドキュメントを使い始めたばかりの場合、その豊富な機能とアドオンは少し圧倒される可能性があります。MicrosoftWordのこの強力な代替手段を使い始めるのに役立つヒントをいくつか紹介します。
Googleドキュメントとは何ですか?
以前にGoogleドキュメントについて聞いたことがある場合は、スキップしてください。これまで聞いたことがない場合は、知っておくべきことについての短期集中コースをご覧ください。基本について説明し、Googleドキュメントとは何か、そしてすぐに始める方法について詳しく説明します。
Google Docsは、Microsoft Officeと競合する完全なオフィススイートであるGoogleドライブの一部としてGoogleが提供する、無料のWebベースのワードプロセッサです。クラウドベースのスイートに含まれるその他の主なサービスは、スプレッドシート(Excel)とスライド(Powerpoint)です。
関連:とにかく、G Suiteとは何ですか?
Googleドキュメントはすべてのデバイスとプラットフォームで利用できます。必要なのは、インターネット接続とWebブラウザー(または、モバイルの場合は該当するアプリ)だけです。グーグルは残りを行い、クラウドでソフトウェアを実行している間、重労働の矢面に立たされます。
ドキュメントは、.doc、.docx .txt、.rtf、.odtなど、いくつかの異なるファイルタイプをサポートしているため、MicrosoftOfficeファイルをGoogleドライブから直接簡単に表示および変換できます。
また、ドキュメントはオンラインのワードプロセッサであるため、同じドキュメントで複数の人と共有および共同作業を行い、改訂、変更、提案をすべてリアルタイムで追跡できます。
十分聞いたことがありますか?始めましょう。
アカウントにサインアップする方法
Googleドキュメントを使用する前に最初に行う必要があるのは、Googleアカウント(@gmailアカウント)にサインアップすることです。すでにアカウントをお持ちの場合は、次のセクションに進んでください。そうでない場合は、Googleアカウントを作成し、ドキュメントを設定する簡単な方法について説明します。
アカウント.google.comにアクセスし、[アカウントを作成]、[自分用]の順にクリックします。

次のページでは、アカウントを作成するために、姓名、ユーザー名、パスワードなどの情報を入力する必要があります。
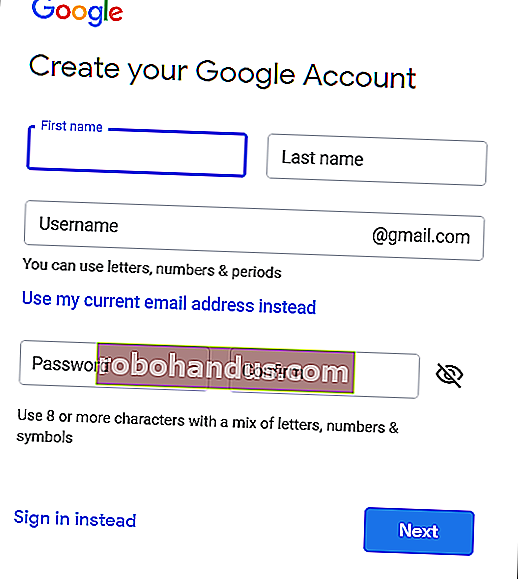
また、自分がボットではなく実際の人間であることを確認するために、電話番号を確認する必要があります。
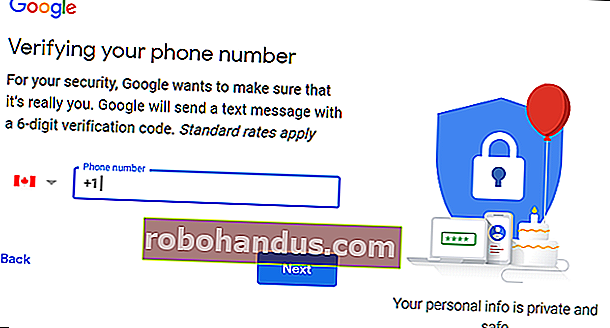
電話番号を確認した後、次のページでは、回復用の電子メールアドレス、生年月日、性別を入力し、プライバシーに関する声明と利用規約に同意する必要があります。それを終えると、あなたはGoogleアカウントの誇り高い新しい所有者になります。
空白のドキュメントを作成する方法
Googleアカウントを取得したので、次は最初のドキュメントを作成します。Googleドキュメントに移動し、右下隅にある色とりどりの「+」アイコンにカーソルを置きます。
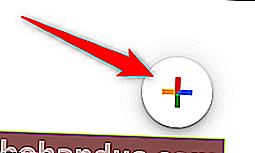
+は青鉛筆アイコンに変わります。クリックして。

Chrome Proのヒント: Google Chromeを使用している場合はdocs.new、オムニボックスに入力してEnterキーを押すと、新しい空白のドキュメントが自動的に作成されて開きます。
MicrosoftWord文書をインポートする方法

Googleドキュメントを初めて使用する場合でも、使用したいMicrosoftWordファイルのコレクションがすでにある場合があります。その場合は、すべてのWordドキュメントを表示する前にアップロードする必要があります。一部のWord文書のより高度な機能とフォーマットの一部をサポートしていない可能性がありますが、かなりうまく機能します。
Word文書をインポートするときは、Googleドキュメントまたはドライブのいずれかを使用してファイルをアップロードできます。どちらの方法でも、ファイルをコンピューターからWebブラウザーに直接ドラッグアンドドロップして、簡単にアップロードできます。ドライブにはアップロードされたすべてのファイルが格納されますが、便宜上、ドキュメントのホームページにアクセスすると、ドキュメントタイプのファイルのみが表示されます。

Googleドキュメントのホームページで、右上のフォルダアイコンをクリックし、[アップロード]タブをクリックします。

Wordファイルがアップロードされると、ドキュメントはそれを自動的に開き、編集、共有、および共同作業を開始できるようになります。
編集するWord文書を開くには、Googleドキュメントのホームページでファイル名の横に青い「W」が付いているファイルをクリックします。

Wordファイルを表示するか、ドキュメントで編集するをクリックします。

ドキュメントが完成したら、ドキュメントをDOCX、PDF、ODT、TXT、HTML、またはEPUB形式にダウンロードして戻すことができます。[ファイル]> [名前を付けてダウンロード]をクリックし、目的の形式をクリックすると、ブラウザからファイルが保存されている場所に直接ダウンロードされます。

関連:Word文書をGoogleドキュメントにインポートする方法
Googleドキュメントでスペルをチェックする方法

いくつかのドキュメントができたので、スペルと文法が正しいことを確認します。ドキュメントには、すぐに使えるスペルチェッカーが付属しています。スペルを間違えると、エラーに波線が表示され、変更を促すメッセージが表示されます。
これはデフォルトでオンになっているはずですが、[ツール]> [スペル]> [アンダースコアエラー]で確認できます。

スペルの修正と提案を表示するには、下の行で単語を右クリックします。または、Ctrl + Alt + X(Windows)またはCommand + Alt + X(Mac)を押して、スペルチェックと文法ツールを開きます。

スペルチェックにアクセスする別の方法は、Aとチェックマークが付いたアイコンをクリックすることです。これにより、ツールが有効になり、ドキュメントのスペルと文法が解析されます。

スペルチェッカーに加えて、Googleドキュメントには組み込みの辞書とシソーラスが搭載されています。単語を強調表示して右クリックし、[[単語]を定義]をクリックするだけです。

これで始めることができますが、詳細が必要な場合は、ドキュメントのスペルチェックと文法チェッカーについて詳しく説明します。
関連:Googleドキュメントでスペルをチェックする方法
他の人とドキュメントを共同編集する方法

Googleドキュメントの優れた機能の1つは、共有可能なリンクを生成できることです。このリンクを使用すると、誰でもドキュメントを表示、提案、または編集できます。共同編集者間でファイルをやり取りする代わりに、まるで同じコンピューターにリアルタイムで集まっているかのように、編集や提案を一度に行うことができます。唯一の違いは、各人が自分のパーソナルコンピュータで使用する独自のテキスト入力カーソルを持っていることです。
共有したいドキュメントから、青いボタン「共有」をクリックして、ファイルへのリンクを送信する方法と相手を選択します。メールアドレスを手動で入力するか、上隅にある[共有可能なリンクを取得]をクリックして、招待状を自分で配布することができます。

ドロップダウンメニューから、次のいずれかのオプションを選択したときに、共有ユーザーがファイルに対して持つパワーを編集できます。
- オフ: 共有が無効になっています。以前に他の人とリンクを共有したことがある場合、そのリンクは機能しなくなり、以前に持っていた権限が取り消されます。
- リンクを知っている人は誰でも編集できます: 共有ユーザーに完全な読み取り/書き込みアクセスを許可します。ただし、ドライブから削除することはできません。これはファイルの内容のみを対象としています。
- リンクを知っている人は誰でもコメント できます:共有ユーザーが必要に応じてコメントを残すことができます。これはチームプロジェクトに最適です。
- リンクを知っている人は誰でも表示できます:共有ユーザーはファイルを表示できますが、編集することはできません。これは、ファイルを共有するときのデフォルトのアクションであり、ダウンロード用にファイルを共有しようとしている場合に最適なオプションです。
これらの共有可能なリンクを使用すると、他のドライブファイルやモバイルでも機能するため、さらに多くのことができます。これらのリンクがどのように機能し、どのように生成されるかについて詳しくは、投稿をご覧ください。
関連:Googleドライブ上のファイルの共有可能なダウンロードリンクを作成する方法
ドキュメントに対する最近のすべての変更を確認する方法

ドキュメントを他の人と共有する場合、あなたがいない場合に発生するすべての小さな変更を追跡することは困難です。そのために、改訂履歴があります。Googleドキュメントは、ドキュメントで発生したすべての変更を追跡し、それらを期間にグループ化して、煩雑さを抑えます。マウスをクリックするだけで、履歴にリストされている以前のバージョンのいずれかにファイルを戻すこともできます。
[ファイル]> [バージョン履歴]> [バージョン履歴を表示]をクリックすると、最近のすべての変更のリストを表示できます。

関連:Googleドキュメント、スプレッドシート、またはスライドファイルへの最近の変更を確認する方法
ドキュメントの編集を提案する方法

あなたがドキュメントの所有者であり、共同編集者がファイルの編集を(直接編集するのではなく)提案する必要がある場合は、アクセス許可を「提案」に設定できます。これにより、他の人があなたのファイルをいじる心配なしに、他の人がドキュメントを編集できるようになります。共同編集者が編集を行うと、所有者は提案された編集に関する電子メール通知を受け取り、変更を保持するか破棄するかを選択できます。
ドキュメントウィンドウの右上を見上げると、現在の状態が表示されます。「Suggesting」が表示されている場合は、問題ありません。「編集中」または「表示中」が表示されている場合は、そのボタンをクリックしてから、「提案」オプションをクリックします。

関連:Googleドキュメントで編集を提案する方法
単語とページ数を見つける方法

デフォルトでは、Googleドキュメントは単語数やページ数を表示しませんが、手動で数えなくても簡単に確認できます。したがって、割り当てに厳しい単語制限がある場合、または書き込み量を追跡したい場合は、単語数を使用して作業の詳細を確認できます。任意の段落のテキストを強調表示して、選択範囲に含まれる単語の数を確認することもできます。
ドキュメントの単語/ページ数を表示するには、[ツール]> [単語数]をクリックするか、WindowsではCtrl + Shift + C、MacではCommand + Shift + Cを押します。

また、特定のテキスト文字列を強調表示して、[ツール]> [単語数]に戻る(またはキーコンボを使用する)ことで、単語数を見つけることもできます。
関連:Googleドキュメントでページと単語数を見つける方法
Googleドキュメントをオフラインで使用する方法

Googleドキュメントにアクセスする必要があるが、インターネットに接続していない場合はどうなりますか?Googleドキュメントはウェブベースの製品ですが、オフラインで使用できないわけではありません。Chromeの拡張機能をダウンロードし、事前にファイルをオフラインで使用できるようにする必要があります。ファイルに加えた変更は、次にインターネットに接続したときに更新されます。
Chromeの公式拡張機能をダウンロードしたら、Googleドキュメントのホームページに移動し、左上隅にある[ハンバーガー]メニュー> [設定]をクリックします。ここで、「オフライン」を「オン」の位置に切り替え、「OK」をクリックします。

ローカルマシンのストレージスペースを節約するために、Googleは最近アクセスしたファイルのみをダウンロードしてオフラインで利用できるようにします。ファイルを手動で有効にするには、3つのドットのアイコンをクリックしてから、[オフラインで利用可能]を[オン]に切り替えます。

関連:Googleドキュメントをオフラインで使用する方法
ドキュメントにページ番号を追加する方法

ページ番号は、現在どのページにいるかを読者に示すために使用される視覚的なツールです。また、物理的な紙を整理し、適切な順序で配置するのにも役立ちます(印刷する場合)。Googleドキュメントはファイルにページ番号を自動的に生成しないため、手動で追加する必要がありますが、ドキュメントのヘッダーまたはフッターに簡単に追加できます。
すべてのページにページ番号を追加するには、[挿入]> [ヘッダーとページ番号]> [ページ番号]をクリックします。ページ番号のスタイルを選択できるポップアップウィンドウが表示されます。

関連:Googleドキュメントにページ番号を追加する方法
Googleドキュメントでマージンを制御する方法

余白は、ドキュメントのすべての面を囲む空白です。余白は目に見えない境界線を作成するため、余白のサイズを小さくすると、ページの使用可能なスペースの量が増えます。すべてのファイルのページの端のスペースの量を変更する必要がある場合は、ドキュメントの側面と上部に沿ってルーラーを使用してマージンを管理する必要があります。
余白を手動で入力する場合は、[ファイル]> [ページ設定]をクリックし、両側に表示する空白の量を入力して、[OK]をクリックします。

関連:Googleドキュメントでマージンを制御する方法
ドキュメントにテキストボックスを追加する方法

Googleドキュメントにテキストボックスを追加することは、関連情報を強調し、ドキュメントの特定の要素に注意を引くための優れた方法です。ただし、作成するのは簡単なプロセスではなく、描画機能からというありそうもない場所に隠されています。
[描画]メニューにアクセスするには、[挿入]> [描画]に移動し、メニューバーのテキストボックスアイコンをクリックします。

次に、マウスをクリックしてドラッグし、表示されたスペースにテキストボックスを作成してから、目的のテキストを追加します。

終了したら、[保存して閉じる]をクリックしてテキストボックスをドキュメントに挿入します。
関連:Googleドキュメントにテキストボックスを追加する方法
目次を追加する方法

目次は、ドキュメントにリストされている各トピック/章を読者に示す方法です。この機能は自動的に生成し、クリックすると各セクションにジャンプするリンクを使用します。したがって、大きなドキュメントがある場合、これにより、すべてをスクロールしなくても、誰でも特定の部分にすばやくアクセスできます。
[挿入]> [目次]をクリックし、表示された2つのオプションのいずれかをクリックします。最初のオプションは、印刷されたドキュメント用の右側に番号が付いたプレーンテキストの目次です。2番目のオプションはページ番号を使用しませんが、代わりに、ドキュメントをオンラインで表示するために、指定されたセクションにジャンプするハイパーリンクを挿入します。

ドキュメントの特定のセクションにリンクする自動生成された目次を作成するには、Googleドキュメントの組み込みヘッダースタイルを使用して、各章またはタイトルをフォーマットする必要があることに注意してください。これにより、ドキュメントはテーブルにデータを入力し、クリック可能なリンクを追加する方法を知ることができます。

関連:Googleドキュメントで目次を作成する方法
最高のGoogleドキュメントアドオン

Googleドキュメントのすべての基本を学んだので、アドオンを追加することで真のパワーユーザーになることができます。アドオンはウェブブラウザの拡張機能によく似ていますが、Googleドキュメントに固有であり、サードパーティの開発者から追加機能を取得できます。追加の校正者、ドキュメント署名アプリ、ドキュメント内翻訳者、さらには教師向けのルーブリック作成者を使用して、生産性を向上させるツールをインストールできます。
関連:最高のGoogleドキュメントアドオン