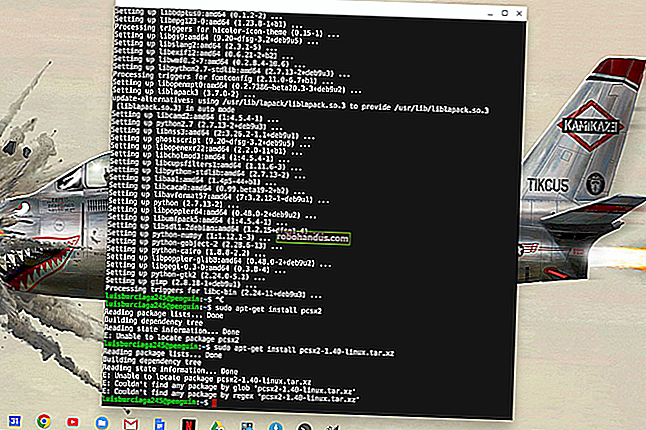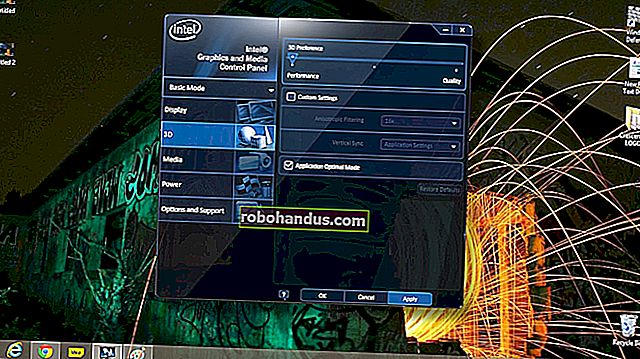コマンドプロンプトを使用してファイルを検索して開く方法

Windows 10でディレクトリをナビゲートする方法を学習したら、次のステップは、コマンドプロンプトを使用してファイルを検索して開く方法を学習することです。ファイルエクスプローラーでファイルをナビゲートして開くのと同じくらい簡単です。これがその方法です。
まず、Windowsの検索バーに「cmd」と入力し、検索結果から「コマンドプロンプト」を選択して、PCでコマンドプロンプトを開きます。

コマンドプロンプトを開くと、ファイルを見つけて開く準備が整います。
コマンドプロンプトを使用してファイルを検索する
開きたいアイテムへのファイルパスをすでに知っているかもしれませんが、知らないかもしれません。そうでない場合は、後でコマンドプロンプトに戻るためだけに、ファイルエクスプローラーを検索する必要はありません。代わりに次のコマンドを使用できます。
dir "\search term*" /s
もちろん、「検索語」を実際の検索語に置き換えるだけです。したがって、「サンプルファイル」というファイルを見つけたい場合は、次のコマンドを使用します。
dir "\example file*" /s
コマンドプロンプトは、入力した検索語のすべてのインスタンスを検索して見つけるようになりました。(1)ファイルパスが表示され、(2)ファイル名と拡張子が表示されます。

ファイルが見つかったので、開いてみましょう。
関連:Windows10でマウスなしでファイルエクスプローラーを使用する方法
コマンドプロンプトを使用してファイルを開く
ファイルを開くには、開きたいファイルが含まれているコマンドプロンプトのディレクトリに移動する必要があります。この例では、「Documents」フォルダーに「Example」フォルダーを作成したので、そこに進みます。
コマンドプロンプトで、[ディレクトリの変更]コマンド(cd )を使用してフォルダ間を移動します。現在、コンピュータのファイルシステムの最上位にいるため、最初に「ドキュメント」に移動し、次に「例」に移動する必要があります。したがって、次のコマンドを使用します。
cd Documents\Example
直接のファイル構造に移動する必要があることに注意してください。この場合、「ドキュメント」をスキップして「例」に直接ジャンプすることはできません。

コマンドを入力したら、Enterキーを押します。これで、そのフォルダーに移動します。

そのフォルダ内のファイルを開く時が来ました。私たちのファイルの名前は「サンプルファイル」です。
ファイルを開くには、ファイル名と拡張子を引用符で囲んで入力します。この場合:
“example file.docx”

これでファイルが開きます。
少し速くするために、実際に正しいフォルダに移動して、1つのコマンドでファイルを開くことができます。トップレベルに戻ったとすると、次のコマンドを実行します。
“Documents\Example\example file.docx”

唯一の違いは、cdコマンドを追加せず、パス全体が引用符で囲まれていることです。