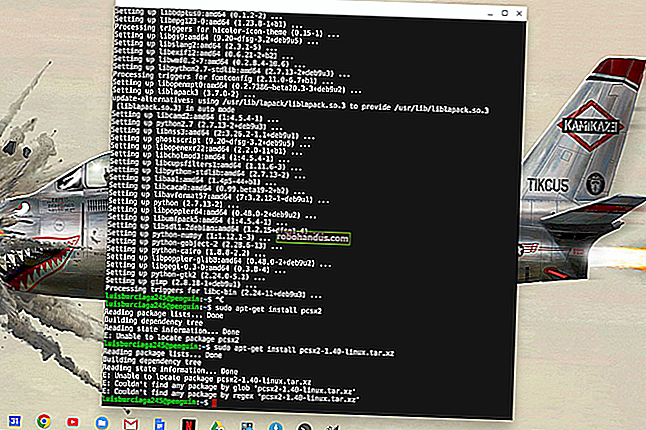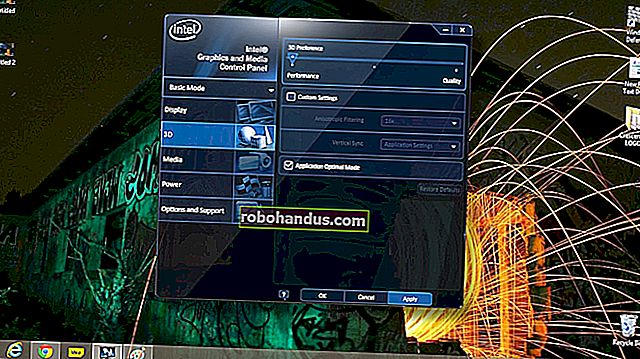追加のソフトウェアを使用せずに友人のWindowsPCをリモートでトラブルシューティングする方法

Windowsには、インターネットを介してリモートアシスタンスを実行するための組み込みツールがいくつか用意されています。これらのツールを使用すると、他の人のコンピュータをリモートコントロールできるため、他の人と電話をしているときにトラブルシューティングを行うことができます。これらはリモートデスクトップと同様に機能しますが、Windowsのすべてのエディションで使用でき、セットアップが簡単です。
関連:リモートテクニカルサポートを簡単に実行するための最良のツール
両方ともWindows10を使用している場合は、組み込みの「クイックアシスト」アプリを使用してこれを行うことができます。いずれかがWindows7または8を使用している場合は、古いWindowsリモートアシスタンスを使用できます。必要な場合に備えて、Windowsリモートアシスタンスは引き続きWindows10に含まれています。
どちらの機能でも、他の人が接続を開始するのを手伝う必要があることに注意してください。いつでもリモートで接続することはできません。接続時にアクセスを許可するには、家族や友人がPCの前に座っている必要があります。他の人の助けを必要とせずにいつでも接続したい場合は、別のリモートデスクトップソリューションが必要になります。
両方ともWindows10を使用している場合:クイックアシストを使用する
関連:Windows10のアニバーサリーアップデートの新機能
Windows 10の新しい「クイックアシスト」機能は、おそらく起動して実行するための最も簡単な方法です。両方ともアニバーサリーアップデートがインストールされたWindows 10を使用している限り、これが推奨されるオプションです。
誰かを助け始める方法
まず、スタートメニューで「クイックアシスト」を検索し、クイックアシストショートカットを起動して、クイックアシストアプリケーションを開きます。[スタート]> [Windowsアクセサリ]> [クイックアシスト]に移動することもできます。

他の人のコンピュータにリモートアクセスして支援したい場合は、[支援を提供]をクリックします。

次に、Microsoftアカウントでサインインする必要があります。完了すると、10分で有効期限が切れるセキュリティコードが届きます。
コードの有効期限が切れた場合は、いつでも[サポートを提供]をもう一度クリックして、さらに10分間有効な新しいコードを取得できます。

他の人がする必要があること
次に、PCでクイックアシストアプリケーションを開いて、友人や家族と話す必要があります。これは、電子メール、テキストメッセージ、または電話で行うことができます。
スタートメニューを開き、検索ボックスに「Quick Assist」と入力して、表示されるQuickAssistアプリケーションを起動する必要があります。または、[スタート]> [Windowsアクセサリ]> [クイックアシスト]に移動することもできます。
次に、表示されるクイックアシストウィンドウで[サポートを受ける]をクリックする必要があります。

この時点で、受け取ったセキュリティコードを入力するように求められます。このコードは、受け取ってから10分以内に入力する必要があります。そうしないと、コードの有効期限が切れます。
その後、他の人に確認プロンプトが表示され、自分のPCへのアクセスを許可することに同意する必要があります。

これで接続されました
これで接続が確立されます。クイックアシストダイアログによると、デバイスが接続するまでに数分かかる場合があるため、しばらくお待ちいただく必要があります。
すると、他の人のデスクトップがあなたのコンピュータのウィンドウに表示されます。コンピュータの前に座っているかのように、コンピュータ全体に完全にアクセスできるため、プログラムを起動したり、ファイルにアクセスしたりできます。コンピューターの所有者が持つすべての特権を持っているので、システム設定の変更が制限されることはありません。コンピューターのトラブルシューティング、設定の変更、マルウェアのチェック、ソフトウェアのインストールなど、コンピューターの前に座っている場合に行うことは何でもできます。
ウィンドウの右上隅に、注釈を付けたり(画面に描画したり)、ウィンドウのサイズを変更したり、コンピューターをリモートで再起動したり、タスクマネージャーを開いたり、クイックアシスト接続を一時停止または終了したりできるアイコンが表示されます。 。

他の人はあなたがそれを使用している間も彼らのデスクトップを見ることができるので、彼らはあなたがしていることを見て、それに従うことができます。ウィンドウの右上隅にある注釈アイコンを使用すると、画面上に注釈を描画して、他の人とのコミュニケーションに役立てることができます。
どちらの人も、画面上部の「クイックアシスト」バーからアプリケーションを閉じるだけで、いつでも接続を終了できます。

ネットワーク設定を変更するときは注意してください。一部のネットワーク設定の変更により、接続が終了し、他の人の助けを借りてクイックアシスト接続を再開する必要がある場合があります。
「リモート再起動」オプションは、リモートコンピュータを再起動し、それ以上の入力なしですぐにクイックアシストセッションを再開するように設計されています。ただし、これは常に正しく機能するとは限りません。問題が発生し、これが自動的に行われない場合は、PCに再度サインインし、クイックアシストセッションを再開して、相手と話す準備をしてください。

片方または両方がWindows7または8を使用している場合:Windowsリモートアシスタンスを使用する
まだWindows10に更新していない場合は、QuickAssistを使用できません。ありがたいことに、Windows 7、8、および10に含まれているMicrosoftの古いがまだ便利なWindowsリモートアシスタンスツールを使用できます。
誰かを助けてもらう方法
他の人に自分のPCにアクセスするように招待してもらいたい場合は、次の手順を実行する必要があります。他の人に自分のPCへのアクセスを許可しようとしている場合は、次の手順を実行します。
まず、Windowsリモートアシスタンスアプリケーションを開きます。スタートメニューを開いて「リモートアシスタンス」を検索し、「Windowsリモートアシスタンス」アプリケーションを起動すると、それを見つけることができます。

Windows 10では、Windowsリモートアシスタンスツールは少し隠されています。それでも、スタートメニューを開き、「リモートアシスタンス」を検索し、「誰かをPCに接続して支援するように招待するか、誰かを支援することを申し出る」オプションをクリックすると、それを見つけることができます。

PCのサポートが必要な場合は、[信頼できる人を招待してサポートを依頼する]をクリックします。
PCでリモートアシスタンスの招待が無効になっている場合は、エラーメッセージが表示されます。「修復」をクリックするだけで、トラブルシューティングツールがリモートアシスタンスを有効にするために提供します。

誰かを招待する方法はいくつかあります。[この招待状をファイルとして保存]をクリックすると、いつでも招待状ファイルを作成して送信できます。たとえば、GmailやOutlook.comなどのWebベースの電子メールツールを使用します。電子メールプログラムをインストールしている場合は、「電子メールを使用して招待状を送信する」をクリックできます。
EasyConnectを使用できる場合もあります。この機能を使用するには、あなたとあなたのヘルパーの両方がEasyConnectを利用できるようにする必要があります。これにはピアツーピアネットワーク機能が必要であり、特定のネットワークでは利用できない場合があります。
「EasyConnectを使用する」が利用可能な場合は、最も簡単なオプションです。

Easy Connectを選択すると、パスワードが与えられます。あなたは他の人にこのパスワードを提供する必要があり、彼らはあなたのPCに接続するためにそれを使用することができます。(このパスワードは、このウィンドウが開いているときにPCに接続する場合にのみ有効であり、Windowsリモートアシスタンスを再起動するたびに変更されます。)

他の人が何らかの理由でEasyConnectを使用できない場合は、[この招待状をファイルとして保存]をクリックできます。
招待ファイルを保存するように求められ、パスワードが与えられます。Gmail、Outlook.com、Yahoo!などを使用して、招待ファイルを他の人に好きなように送信します。メール、またはその他の使用するプログラム。
その人にもパスワードを提供します。これらは理由のために別々です。たとえば、電話で誰かと話している場合は、招待ファイルを電子メールで送信してから電話でパスワードを伝え、電子メールを傍受した人がPCに接続できないようにすることができます。

他の人が接続する方法
PCに接続する人は、自分のPCでWindowsリモートアシスタンスアプリを開き、[あなたを招待した人を助ける]オプションをクリックする必要があります。

接続する人は、招待ファイルを持っているか、Easy Connectパスワードだけを持っているかに応じて、[EasyConnectを使用する]または[招待ファイルを使用する]をクリックする必要があります。可能な場合は、EasyConnectが最も簡単なオプションです。
接続する人が招待ファイルを受け取った場合は、それをダブルクリックしてパスワードを入力するだけで接続できます。

Easy Connectを使用しているかどうかに応じて、接続する人は招待ファイルを提供してから他のPCに表示されるパスワードを提供するか、パスワードのみを提供する必要があります。

これで接続されました
コンピュータの前に座っている人は、接続を許可するかどうかを尋ねる最後のプロンプトを受け取ります。すると、接続した人が自分の画面を見ることができるようになります。その人は、監視して指示を提供するか、「制御の要求」ボタンをクリックしてリモートPCを制御する機能を要求できます。
PCの前に座っている人は、今でもすべてが進行しているのを見ることができます。いつでも、リモートアシスタンスウィンドウを閉じて接続を終了できます。
ツールバーをクリックできる「チャット」ボタンもあります。これにより、リモートアシスタンス接続が確立されている間、両方の人が互いにテキストチャットできます。
一部のネットワーク設定を変更する場合は注意が必要です。これにより、リモートアシスタンスツールが切断され、接続をもう一度セットアップする必要がある場合があります。