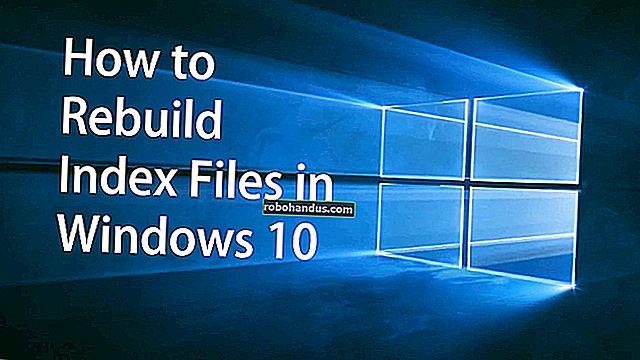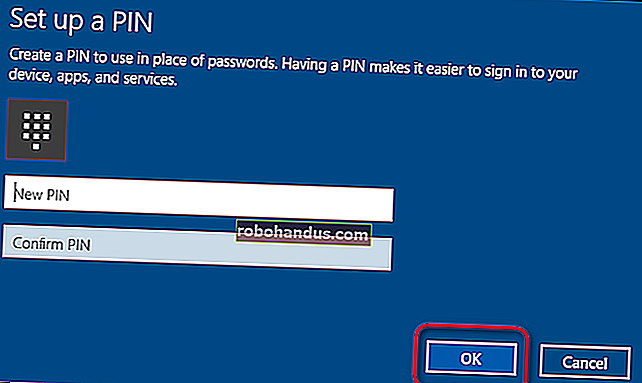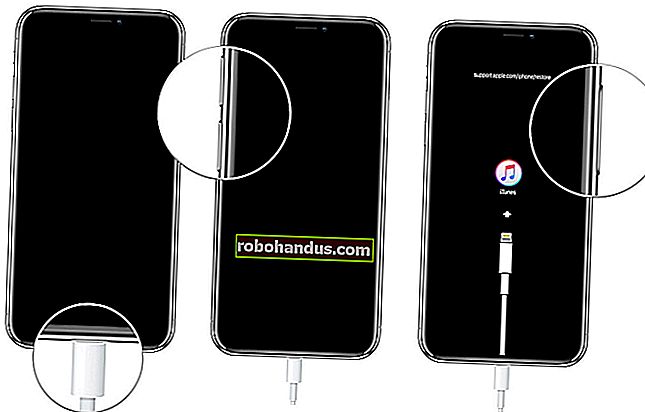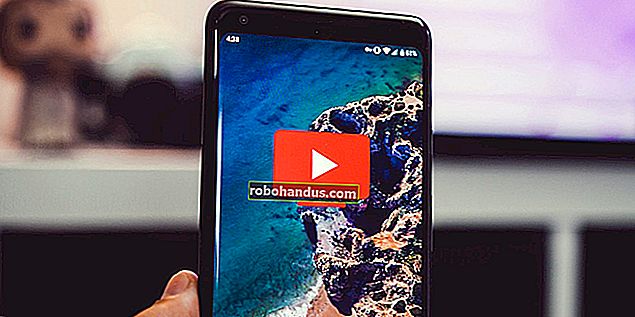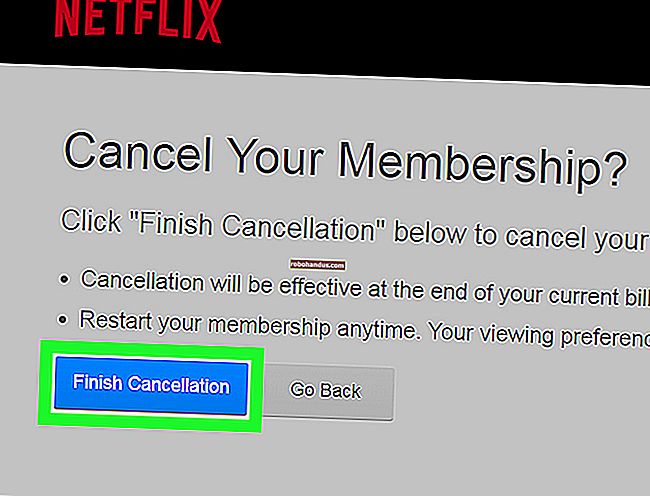NVIDIA G-Syncを有効化、最適化、および微調整する方法

どちらもNVIDIAG-SyncをサポートするNVIDIAグラフィックカードとモニターをお持ちの場合は、それを使用して画面のティアリングを排除し、プレイするゲームの見栄えを良くすることができます。
G-Syncの機能
関連:G-SyncとFreeSyncの説明:ゲームの可変リフレッシュレート
「画面の裂け目」は、PCゲームをプレイするときに伝統的に問題になっています。60Hzのモニターがあるとしましょう。つまり、毎秒60フレームを表示できます。グラフィックを多用するゲームをプレイしていて、グラフィックカードが1秒あたり50フレームしか生成できないとしましょう。これらは完全には一致しないため、あるフレームの一部と別のフレームの一部が表示され、画面のティアリングと呼ばれるアーティファクトが作成されることがあります。これは、毎秒60フレームを出力している場合でも、グラフィックカードがモニターの途中で画像を送信して描画している場合に発生する可能性があります。

これまでの解決策は、ゲームで垂直同期(Vsync)機能を有効にすることでした。これにより、フレームがモニターと同期されるため、各フレームが正しい時間にモニターに送信され、画面のティアリングがなくなります。
関連:より良いグラフィックスとパフォーマンスのためにビデオゲームオプションを微調整する方法
問題は1つだけです。vsyncは、モニターのリフレッシュレートに割り切れるフレームレートでのみ機能します。したがって、モニターが60Hzの場合、60フレーム/秒を超えるものはすべて正確に60フレーム/秒に削減されます。それは大丈夫です-それはあなたのモニターが表示できるすべてです。ただし、ゲームの特にグラフィックが多い部分に来て、フレームレートが60フレーム/秒(さらには59フレーム/秒)を下回ると、vsyncは実際には30フレーム/秒にカットされるため、ティアリングが発生することはありません。また、毎秒30フレームは正確にスムーズではありません。
NVIDIAのG-Syncはこの問題を解決します。G-Syncモニターは、適応リフレッシュレートを使用します。これは、ゲームで取得する1秒あたりのフレーム数に基づいて変化し、その逆ではありません。したがって、グラフィックカードがフレームの描画を完了すると、毎秒60フレーム、毎秒55フレームなど、モニターに表示されます。裂け目が見られず、フレームレートが恐ろしいレベルに低下することもありません。これは、144Hzなどのリフレッシュレートが高いモニターで特に役立ちます。
唯一のキャッチ?モニターにチップが必要なため、G-Syncをサポートするモニターが必要です。
G-Syncは独自のテクノロジーであるため、NVIDIAG-Syncモジュールを内蔵したモニターが必要です。AMDの代替手段はFreeSyncとして知られており、独自のテクノロジーを使用せずにDIsplayPort標準のみに依存しています。
PCでG-Syncを有効にする方法
G-SyncモニターとG-Sync対応のグラフィックカードをお持ちの場合は、すべてを機能させるために少しセットアップを行う必要があります。すべてを接続した後、Windowsデスクトップを右クリックして[NVIDIAコントロールパネル]を選択するか、[スタート]メニューから[NVIDIAコントロールパネル]アプリケーションを起動して、PCでNVIDIAコントロールパネルを開きます。
ディスプレイに移動> G-SYNCをセットアップします。「EnableG-SYNC」オプションがチェックされていることを確認します。デフォルトでは、G-Syncはフルスクリーンモードで実行されているゲームに対してのみ有効になっています。代わりに、「ウィンドウモードとフルスクリーンモードでG-Syncを有効にする」オプションを選択することをお勧めします。これにより、デスクトップでウィンドウモードでゲームをプレイしている場合でもG-Syncが機能します。ここでオプションを変更したら、[適用]をクリックします。
PCに複数のモニターが接続されていて、そのうちの1つだけがG-Syncをサポートしている場合、コントロールパネルは、最初にG-Syncモニターをプライマリディスプレイとして設定する方法を案内します。

G-Syncがいつ有効になるかを知りたい場合は、NVIDIAコントロールパネル内から[表示]> [G-Syncインジケーター]を選択して、G-Syncオーバーレイを有効または無効にすることができます。
このオプションを有効にすると、G-Syncが有効になっているときにゲーム上にオーバーレイが表示されます。常に有効にしておく必要はないかもしれませんが、トラブルシューティングを行い、G-Syncが実際に有効になっていてゲームで機能していることを確認するのに役立ちます。

G-Syncのゲーム内設定を最適化する方法
関連:120Hzまたは144Hzモニターにアドバタイズされたリフレッシュレートを使用させる方法
G-Syncは、NVIDIAコントロールパネルで有効にすると、ほとんどの場合「正常に機能」するはずです。ただし、一部のゲームには、モニターが処理できるよりも低いレベルでG-Syncのリフレッシュレートを制限できる機能が含まれています。
たとえば、144Hzのモニターを使用していてゲームをプレイする場合、モニターのリフレッシュレートが144Hzに設定されていることと、モニターを144fps未満に保つことができるFPS制限機能が無効になっていることを確認する必要があります。また、Windowsは、高リフレッシュレートモニターの正しいリフレッシュレートに設定する必要があります。
ゲームでは、必ずモニターの最大リフレッシュレートを選択し、Vsyncを無効にし、「FPSの制限」機能を無効にしてください。
ゲームは、最大リフレッシュレート(たとえば、144Hzモニターの場合は毎秒144フレーム)で制限する必要があります。ゲームのフレームレートがそれを下回ると、モニターのリフレッシュレートは、その場でゲームのフレームレートに一致します。

競争の激しいゲームで入力遅延を減らす方法
競争力のあるゲームをプレイしている場合は、入力の待ち時間をできるだけ短縮することをお勧めします。NVIDIAコントロールパネルではこれを行うことができますが、欠点があります。
特定のゲームで入力レイテンシーをできるだけ少なくしたい場合を除いて、これらの設定に触れたくないでしょう。これらの設定により、画面のティアリングが再導入され、G-Syncの利点が失われますが、入力レイテンシは少し減少します。
G-Syncの通常の動作は次のとおりです。ゲームがモニターの最大FPS(144Hzモニターの場合は144 fps)に達すると、特別な形式のVsyncが起動し、ゲームをモニターのリフレッシュレートに制限します。1秒あたり144フレームを超えることはできません。これにより、画面のティアリングが発生しなくなります。ただし、入力レイテンシが少し長くなる可能性があります。
ゲームがモニターの最大リフレッシュレートを超えることを許可することにより、この入力レイテンシーを排除することを選択できます。これが発生すると画面が裂けるのがわかりますが、ゲームは入力に少し速く反応します。これは、ゲームがモニターの最大リフレッシュレートを超える可能性がある場合、およびほんの少しの時間が重要である競争力のあるゲームをプレイしている場合にのみ重要です。
これらの設定を見つけるには、NVIDIAコントロールパネルを開き、[3D設定]> [3D設定の管理]に移動します。「プログラム設定」タブをクリックして、設定したいゲームを選択します。「垂直同期」設定を見つけて、「オフ」に設定します。完了したら、「適用」をクリックします。そのゲームは、モニターのリフレッシュレートを超えることが許可されます。この変更を元に戻すには、ここに戻り、ゲームの[グローバル設定を使用する(オン)]オプションを選択します。

最初はこれに混乱するかもしれません。ゲームでオフにするように指示したのに、NVIDIAコントロールパネルのすべてのゲームでVsyncがデフォルトで「オン」になっているのはなぜですか。
NVIDIAコントロールパネルのVsyncオプションは、特別なタイプのG-Sync対応VSyncであり、高フレームレートでのみ起動します。NVIDIAは、G-Syncでうまく機能するようにこれを最適化しました。ゲームのVsyncオプションは、より伝統的なタイプであり、省略した方がよいでしょう。
つまり、ルールは次のとおりです。NVIDIAコントロールパネルでVSyncを有効のままにしますが、ゲーム内からは無効にします。入力レイテンシを可能な限り減らす必要がある場合にのみ、NVIDIAコントロールパネルの個々のゲームに対して無効にしてください。