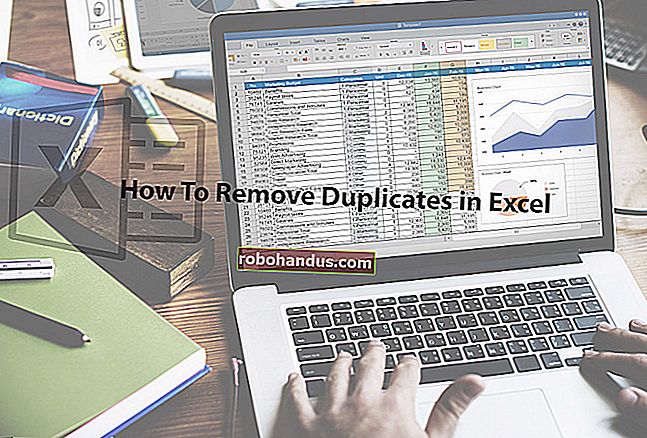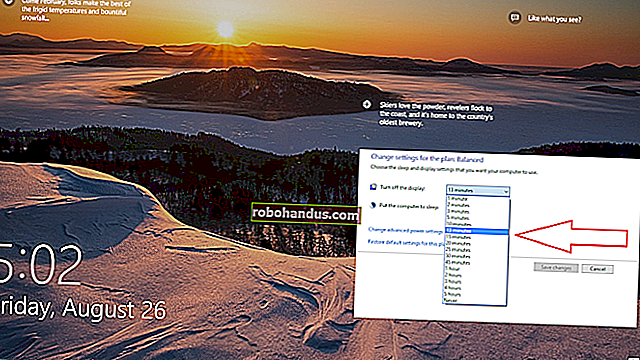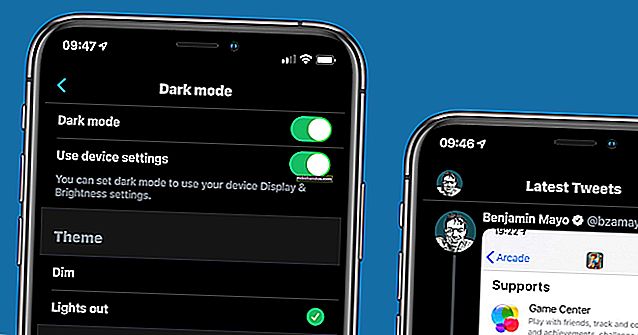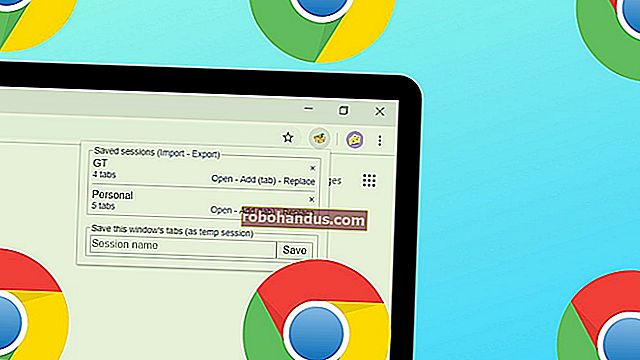Windows 10の2018年4月の更新プログラムのすべての新機能、現在入手可能

マイクロソフトは、Windows10の「2018年4月の更新」をリリースする準備ができています。もともとは「SpringCreatorsUpdate」と呼ばれる予定で、コードネームは「Redstone4」でした。これはWindows10バージョン「1803」であり、本日、2018年4月30日に発売されます。
マイクロソフトがまだWindowsUpdate経由で提供していない場合でも、2018年4月の更新プログラムを今日ダウンロードできます。
関連:Windows10の2018年4月のアップデートを今すぐ入手する方法
タイムラインには、すべてのデバイスからのアクティビティのリストが表示されます

もともとWindows10のFallCreators Updateでデビューすることになっていたタイムライン機能は、2018年4月の更新でここにあります。
タイムラインは、以前にコンピューターで実行したアクティビティの履歴で「タスクビュー」を強化します。タスクバーの[タスクビュー]ボタンをクリックするか、Windows + Tabキーを押すと、現在開いているアプリケーションの下に、「EarlierToday」と前日のアクティビティが表示されます。これには、Microsoft Edgeで開いたWebページ、ニュースアプリで読んでいた記事、Microsoft Wordで作業していたドキュメント、マップアプリで表示していた場所が含まれる場合があります。
この機能のポイントは、以前に行っていた「アクティビティ」を簡単に再開できるようにすることです。これらはデバイス間で同期されるため、別のPCでアクティビティを再開できます。また、Cortanaがポップアップ表示され、アクティビティが有効になっている2つのデバイス間を移動すると、「他のデバイスから再開」するアクティビティのリストが表示されます。
関連:Windows 10のタイムラインとは何ですか?どのように使用しますか?
スクロールバーまたは検索ボックスを使用して、アクティビティをスクロールして戻ることができます。それらは日ごとに分類されており、特定の日のすべてのアクティビティを表示すると、時間ごとに分類されます。アクティビティを右クリックして、その日または時間のすべてのアクティビティをクリアするオプションを見つけることができます。この機能の動作を制御するための新しいオプションが、[設定]> [プライバシー]> [アクティビティ履歴]にあります。
マイクロソフトはこれをモバイルアプリとも統合することを計画しているため、アクティビティはPCと電話にまたがることができます。ただし、アプリ開発者は、PCまたはモバイルアプリで機能する前に、この機能のサポートを有効にする必要があります。
「近くの共有」は簡単なワイヤレスファイル共有をもたらします

関連:Windows10で近くの共有を使用する方法
Windows 10には、AppleのAirDropとよく似た「近くの共有」ファイル共有機能があります。この機能は「ニアシェア」とも呼ばれます。
PCでBluetoothが有効になっている場合は、任意のアプリで[共有]ボタンをクリックすると、近くの共有が有効になっている近くのデバイスがリストに表示されます。デバイスの1つをクリックすると、コンテンツがワイヤレスで共有されます。
これは、共有機能を備えたすべてのアプリで機能します。これを使用して、写真アプリで写真を共有したり、Microsoft EdgeでWebページのリンクを共有したり、ファイルエクスプローラーでファイルをワイヤレスで共有したりすることもできます。
診断データビューアには、WindowsがMicrosoftに送信する内容が表示されます

関連:Windows 10の基本および完全なテレメトリ設定は実際に何をしますか?
Microsoftは、透明性を高めることで、Windows10に関するプライバシーの懸念を緩和しようとしています。そのために、新しい「診断データビューア」アプリケーションがあります。これにより、Windows 10PCがMicrosoftに送信している正確な診断情報がプレーンテキストで表示されます。特定のハードウェアデバイスに関してMicrosoftのクラウドに保存されているすべての情報も表示されます。
この機能を有効にするには、[設定]> [プライバシー]> [診断とフィードバック]を選択する必要がありました。「診断データビューア」オプションを「オン」に切り替えます。この画面は、この機能がこのデータをPCに保存するために最大1GBのディスク容量を必要とする可能性があることを示しています。有効にしたら、「診断データビューア」ボタンをクリックして、Microsoftストアにアクセスし、PC用の無料の診断データビューアアプリケーションをダウンロードして、情報を表示できます。検索ボックスを使用して、特定のデータを検索したり、さまざまな種類のイベントでフィルタリングしたりできます。
Microsoftでは、デバイスから収集した診断データも削除できるようになりました。[設定]> [プライバシー]> [診断とフィードバック]画面の[診断データの削除]の下にある[削除]ボタンをクリックするだけです。
管理者以外のユーザーも、Microsoftに送信する診断データをより細かく制御できるようになりました。すべてのWindowsユーザーは、[設定]> [プライバシー]> [診断とフィードバック]に移動し、[基本]または[完全な診断データ]を選択できるようになりました。以前は、システム管理者のみがこの設定を変更できました。
マイクロソフトはまた、新しい「アクティビティ履歴」ページでオンラインプライバシーダッシュボードを強化し、マイクロソフトが保存している情報を人々が見やすくします。また、新しいPCをセットアップするときに、さまざまなプライバシー設定用の個別の画面を提供する新しい初回セットアッププロセスがあり、構成が簡単になります。
Bluetoothデバイスのクイックペアリング
関連:より簡単なBluetoothペアリングがついにAndroidとWindowsに登場
このアップデートでは、BluetoothデバイスとPCのペアリングを簡単にする「クイックペア」機能が登場します。BluetoothデバイスをPCの近くにペアリングモードで配置するだけで、ペアリングを求める通知が表示されるため、設定アプリを開いてBluetooth設定に移動する必要もありません。
当初、この機能はSurface Precision Mouseでのみ機能し、デバイスメーカーはこの機能のサポートを追加する必要があります。しかし、これは、AndroidのFast Pairや、AppleのAirPodsやiPhoneのW1チップ対応のBeatsヘッドフォンの簡単なペアリングプロセスなど、すべての最新プラットフォームに搭載されている機能のWindowsバージョンです。Bluetooth 5.0に加えて、これにより、Bluetoothデバイスの使用がより使いやすくなり、すべてのプラットフォームでより強力になります。
WindowsストアのプログレッシブWebアプリ

関連:プログレッシブウェブアプリとは何ですか?
Microsoft Edgeブラウザーには、Windows 10でプログレッシブWebアプリ(PWA)を実行できるようにする多くの新機能があります。これは基本的に、デスクトップアプリのように動作するWebアプリの新しい標準です。各アプリは、独自のウィンドウとタスクバーのショートカットを取得し、オフラインで実行でき、通知を送信できます。Google、Mozilla、MicrosoftはすべてPWAをサポートしており、Appleでさえこのテクノロジーのサポートを追加しています。
MicrosoftはPWAにインデックスを付け、Microsoft Storeアプリを介して提供し、他のWindows10アプリと同じようにインストールできるようにします。このTwitterスレッドのMicrosoftの従業員によると、将来的には、MicrosoftEdgeから直接インストールすることもできるようになるでしょう。
将来的には、これはWindows10がGmailやGoogleカレンダーなどのGoogleアプリのソリッドバージョンをMicrosoftストアで入手可能なプログレッシブウェブアプリとして入手する可能性があることを意味します。また、開発者は、プラットフォームごとに別々のアプリを作成する必要がなく、実質的にどこでも機能する1つのアプリを設計できることも意味します。MicrosoftのUWPプラットフォームはAndroidやiOSほど開発者の関心を集めていないため、これはWindows10が将来さらに多くの高品質アプリを入手できる方法です。
より高速なアップデートのインストール

Windows 10の更新を気にしない場合でも、特にWindows 10の更新を気にしない場合でも、これは気に入るはずです。この更新により、将来、これらの年2回の更新のインストールが高速化されます。PCの使用中は、更新プロセスの多くがバックグラウンドで実行されます。つまり、更新がインストールされるのを待つ時間が短縮されます。このオンライン更新プロセスは低い優先度で実行されるため、使用中にPCの速度が低下することはありません。
Microsoftのテストによると、「オフライン」更新時間、つまり、コンピューターを再起動した後、「更新中」画面を見つめている間待たなければならない時間は、平均82分から30分になりました。
設定でフォントを管理し、ストアからインストールできるようになりました

古いコントロールパネルを廃止し、すべてを新しい設定アプリに移動するプロセスの一環として、[設定]> [個人設定]> [フォント]に[フォント]画面が表示され、フォントを表示、インストール、およびアンインストールできます。
フォントは、インストールを簡単にするためにMicrosoftStoreでも入手できます。この画面の[ストアでさらにフォントを取得する]リンクをクリックすると、Microsoftストアでフォントコレクションが開き、フォントをより簡単で便利な方法でダウンロードしてインストールできます。
MicrosoftEdgeの改善

Edgeには、再設計された「ハブ」があります。これは、ブックマーク、履歴、ダウンロード、さらにはMicrosoftStoreからの電子書籍を表示するポップアップです。ライブラリビューで本を右クリックすると、スタート画面に固定することを選択できるようになりました。少なくとも1つのお気に入りがあると仮定すると、Edgeのお気に入りバーが新しいタブ画面に自動的に表示されるようになりました。また、エッジのインターフェイス全体で、より暗い黒とよりコントラストの高い、よりアクリルスタイルの流暢なデザインを備えた、再設計されたダークテーマもあります。
MicrosoftのWebブラウザは、名前や住所などの情報を記憶し、Webサイトのフォームに自動的に入力できるようになりました。これは、競合するブラウザが何年にもわたって行ってきたことです。必要に応じて、この情報をデバイス間で同期し、Webサイトのクレジットカード情報を自動的に入力することもできます。CVVコードは記憶されていないため、チェックアウト時に入力する必要があります。
これで、タブを右クリックし、[タブをミュート]を選択して無音にすることができます。InPrivateモードで閲覧する場合、必要に応じて、特定の拡張機能の実行を許可し、オプションでパスワードを入力することを選択できます。特定のWebサイトのパスワードを保存しないことを選択でき、Edgeはそのサイトにパスワードを再度保存するように要求することはありません。
F11を押してアクセスできるフルスクリーンモードが改善されました。これで、マウスカーソルを画面の上部近くに置くか、画面の上部から指で下にスワイプして、最初に全画面モードを終了せずにナビゲーションバーにアクセスできます。
新しい「すっきりした印刷」オプションもあります。Edgeで印刷する場合は、[クラッターフリー印刷]オプションを[オン]に設定すると、Edgeは広告やその他の不要なクラッターなしでWebページを印刷します。ただし、これはすべてのWebサイトで機能するとは限りません。
読書体験が再設計されたため、PDFドキュメント、読書ビューのWebページ、またはWindowsストアのEPUBブックを読んでいるかどうかにかかわらず、より一貫した体験ができます。ドキュメント内のブックマークを作成および操作するための、より優れたブックマーク管理機能もあります。新しいフルスクリーンの読書体験もあり、作成したメモやブックマークはすべてのデバイス間で同期されます。マイクロソフトはEPUBレイアウトにさまざまな改善を加え、オーディオナレーション付きの本のEPUBメディアオーバーレイをサポートするようになりました。
内部的には、EdgeはServiceWorkerとPushand CacheAPIをサポートするようになりました。つまり、Webサイトは、Webブラウザーで開かれていない場合でも、アクションセンターに表示される通知を送信できます。また、特定のWebサイトでは、ローカルキャッシュを使用してオフラインで作業したり、パフォーマンスを向上させたりできます。 Web Media Extensionsパッケージもデフォルトでインストールされるようになったため、EdgeはオープンOGGVorbisオーディオおよびTheoraビデオ形式をサポートするようになりました。たとえば、これらの形式はウィキペディアで使用されています。 Edgeは、OpenTypeフォントバリエーションのCSS拡張機能もサポートしており、異なる属性を持つ複数のフォントのような単一のフォントファイルを許可します。開発者は、DevToolsを垂直にドッキングして、画面スペースを増やすことができるようになりました。
ラップトップにPrecisionTouchpadが搭載されていると仮定すると、タッチパッドジェスチャも利用できるようになりました。ピンチツーズームや2本指のパンなどのジェスチャは、タッチスクリーンで機能するのと同じように、ラップトップのタッチパッドで機能します。
Cortanaの新機能

Cortanaには、ノートブックの下に新しい「オーガナイザー」インターフェイスがあり、リストとリマインダーを簡単に表示できます。スマートホームコントロールなどのスキルは、個別の[スキルの管理]タブに分割されており、Cortanaを構成して新しいスキルを発見するための単一の場所を提供します。
新しいCortanaコレクション機能がCortanaのリスト機能と統合されたため、作成するリストの種類を構成するための豊富なインターフェイスを利用できます。ノートブックの下にある[リスト]オプションをクリックして、リストを操作します。
最新のSpotifyアプリをインストールし、[ノートブック]> [スキルの管理]でSpotifyにサインインすると、Cortanaを使用して自然言語でSpotifyを制御できます。たとえば、「Spotifyでクリスマス音楽を再生する」、「[アーティスト]を再生する」、「ロック音楽を再生する」などのコマンドはすべて機能します。
CortanaのWeb検索機能は、Windows 10Professionalのグループポリシーを介して無効にすることはできなくなりました。「Web検索を無効にする」などのポリシーを使用してCortanaでWeb検索を無効にできるのは、Windows 10EnterpriseおよびEducationユーザーのみです。
マイピープル設定

関連:Windows10のタスクバーで「マイピープル」を使用する方法
Windows10のFallCreatorsUpdateでデビューしたMyPeople機能にも、いくつかの改善点があります。My Peopleでドラッグアンドドロップがサポートされるようになったため、My Peopleポップアップで連絡先をドラッグアンドドロップして優先順位を付け直したり、タスクバーのユーザーアイコンをドラッグアンドドロップしたりできます。
Fall Creators Updateでは、My Peopleではタスクバーにピン留めできるのは3人だけでしたが、ピン留めする人数を1人から10人まで選択できるようになりました。このオプションを見つけるには、[設定]> [カスタマイズ]> [タスクバー]に移動します。[マイピープル]ポップアップに固定されたユーザーは、アニメーション絵文字通知も送信できるようになりました。
Windowsは、MyPeopleと統合する興味のあるアプリを提案します。必要に応じて、[設定]> [カスタマイズ]> [タスクバー]からこれを無効にできます。
より多くのPCでのHDRビデオ

Microsoftは、HDRビデオのサポートをより多くのデバイスに拡大しています。多くの新しいデバイスはHDRビデオを再生できますが、工場ではそのために調整されていません。デバイスがHDRビデオを再生できるかどうかを確認するには、[設定]> [アプリ]> [ビデオ再生]に移動します。「HDRビデオのストリーミング」オプションをオンに設定できる場合、最初に適切に調整されていれば、デバイスはHDRビデオを再生できます。
Microsoftの新しい実験的キャリブレーションツールを使用するには、ここで[組み込みディスプレイのHDRビデオのキャリブレーション設定を変更する]オプションをクリックします。
マルチGPUシステムのグラフィック設定

マルチGPUシステムを使用している場合に、アプリケーションで使用するGPUを選択できる新しいグラフィック設定ページが追加されました。 NVIDIAとAMDの両方に、このための独自のコントロールパネルがありますが、これは、使用しているグラフィックハードウェアに関係なく、Windowsでこれを行うための新しい標準的な方法です。この画面で設定したオプションは、NVIDIAまたはAMDコントロールパネルの設定を上書きします。
このオプションを見つけるには、[設定]> [システム]> [ディスプレイ]> [グラフィック設定]に移動します。システム上の.exeファイルを参照し、ここからWindowsが使用するGPUを選択できます。「省電力」オプションは統合グラフィックスであり、「高性能」はより多くの電力を使用するディスクリートまたは外部GPUです。PCに内部ディスクリートGPUと外部GPUの両方が接続されている場合、[高性能]を選択すると、Windowsは外部GPUを使用します。
アプリのアクセス許可オプション

関連:ウェブカメラを無効にする方法(およびその理由)
[設定]> [プライバシー]> [カメラ]で[アプリにカメラハードウェアを使用させる]を[オフ]に切り替えると、従来のデスクトップアプリはウェブカメラを使用できなくなります。以前は、これは新しいWindowsストアアプリにのみ適用されていました。これは、Windowsに、すべてのアプリケーションのWebカメラへのアクセスを無効にする簡単なソフトウェアオプションがあることを意味します。ただし、ソフトウェアで行われたことはソフトウェアによって上書きされる可能性があるため、Webカメラをカバーするか、使用していないときはプラグを抜いてください。
どのレガシーデスクトップアプリがWebカメラにアクセスできるかを制御する方法はありません。アクセスがオンの場合、すべてのデスクトップアプリがそれを表示できます。アクセスがオフの場合、デスクトップアプリはそれを表示できません。
Windowsでは、ファイルシステム全体、または画像、ビデオ、ドキュメントフォルダーにアクセスできるUWP(ストア)アプリケーションを制御できるようになりました。アプリケーションがアクセスを希望する場合、許可を求める必要があります。[設定]> [プライバシー]の下に、ファイルシステム、画像、ビデオ、およびドキュメントへのアクセスを制御するための4つの新しいタブがあります。
フォーカスアシストが静かな時間を置き換えます

特定の時間帯に通知をミュートできる「QuietHours」機能は、「FocusAssist」に名前が変更されました。
フォーカスアシストは、ディスプレイを複製しているときや、フルスクリーンの排他モードでDirectXゲームをプレイしているときなど、特定の状況で自動的にオンになります。また、さまざまな通知の優先度をサポートしているため、優先度の高い通知を許可し、優先度の低い通知を一時的にブロックできます。フォーカスアシストを無効にしたときに見逃した通知の概要が表示されます。
これがどのように機能するかを正確にカスタマイズするには、[設定]> [システム]> [フォーカスアシスト]に移動します。ここでのオプションを使用すると、独自の通知の優先度と、フォーカスアシストが自動的に有効になる時間を設定できます。タスクバーの右隅にある通知アイコンを右クリックし、[フォーカスアシストの設定]オプションの1つを使用して、フォーカスアシストのオンとオフを切り替えることもできます。
Windowsストアの言語パック

言語パックはWindowsストア経由で提供されるようになりました。Windowsストアにアクセスするか、再設計された[設定]> [時間と言語]> [地域と言語]画面を使用してインストールできます。
Microsoftによると、翻訳に人工知能と機械学習を使い始めており、ストアに言語パックがあるということは、より頻繁に改善して更新できることを意味します。
表示およびDPIスケーリングオプション

関連:高DPIディスプレイでWindowsをより適切に機能させ、ぼやけたフォントを修正する方法
ディスプレイハードウェアに関する情報は、[設定]> [システム]> [ディスプレイ]> [ディスプレイの詳細設定]で利用できるようになりました。
Windows 10は、高DPIディスプレイで古いアプリの見栄えを良くするのにまだ苦労していますが、[設定]> [システム]> [ディスプレイ]> [高度なスケーリング]の下に新しい[アプリのスケーリングを修正]オプションがあります。これを有効にすると、Windowsはアプリを自動的に調整して、ぼやけて見えないようにします。この設定を有効にしていない場合でも、Windowsは「ぼやけているアプリを修正しますか?」と表示します。画面にぼやけたアプリがある可能性があることを検出すると、ポップアップが表示されます。
.exeファイルまたはデスクトップショートカットを右クリックし、[プロパティ]を選択し、[互換性]を選択してから、[高DPI設定の変更]をクリックすると、個々のプログラムのシステムDPIスケーリング動作を上書きするアプリごとの設定も利用できます。ボタン。
HomeGroupは廃止されました

ホームネットワークが無効になっているため、ホームネットワークでHomeGroup機能を使用しなくなったことを願っています。マイクロソフトでは、OneDriveファイル共有や、フォルダーやプリンター用のWindows10共有機能などの最新のソリューションを使用することをお勧めします。
HEIFイメージのサポート

関連:HEIF(またはHEIC)画像形式とは何ですか?
Windows 10は、サードパーティのソフトウェアなしで高効率画像形式での画像の表示をサポートするようになりました。この画像形式は、最新のiPhoneで写真を撮るときにカメラアプリで使用され、GoogleはAndroidにもサポートを追加しています。
HEIFまたはHEICファイルを初めて開こうとすると、フォトアプリで開き、アプリがMicrosoftストアから必要なコーデックをインストールする手順を案内します。それらをインストールすると、これらの画像はフォトアプリに通常どおり表示され、サムネイルとメタデータもファイルエクスプローラーに表示されます。
SモードのWindows10でのパスワードなしのログイン

関連:Windows 10 Sとは何ですか、またどのように異なりますか?
Microsoftでは、パスワードをまったく入力せずにPCにサインインできるようになりました。ただし、何らかの理由でWindows10をSモードで使用している場合に限ります。その場合は、AndroidフォンまたはiPhone用のMicrosoft Authenticatorアプリをダウンロードし、サインイン方法として使用するようにWindowsHelloをセットアップできます。
これを設定した場合、Windows設定画面またはサインインオプションのどこにもパスワードは表示されません。スマートフォンをお持ちでない場合でも、サインインに使用できるPINはあります。
新しい設定とその他の変更

Microsoftは常に、Windows 10全体に小さな機能を追加し、インターフェイスの一部を再設計するなど、いくつかの小さな変更を加えています。それらのいくつかを次に示します。
- ナビゲーションウィンドウのOneDriveステータス:OneDriveに保存されているフォルダーの同期ステータスに関する情報が、ファイルエクスプローラーの左側のナビゲーションウィンドウに表示されるようになりました。この機能のオンとオフを切り替えるには、リボンの[表示]ボタンをクリックし、[オプション]をクリックします。[表示]タブをクリックして下にスクロールし、[ナビゲーション]ペインの[常に可用性ステータスを表示する]オプションのオンとオフを切り替えます。
- Windows Updateシステムトレイアイコン:[設定]> [更新とセキュリティ]> [Windows Update]に警告または警告メッセージが表示されたときに、システムトレイアイコンが表示されるようになりました。
- Windows Updateがスリープをブロックするようになりました:コンピューターがAC電源に接続されている場合、更新が必要な場合、WindowsUpdateはPCが最大2時間スリープして更新できないようにします。これにより、PCを使用しているときではなく、使用していないときに更新が完了する可能性が高くなります。
- ローカルアカウントのパスワード回復:ローカルユーザーアカウントのセキュリティの質問を設定できます。ローカルアカウントのパスワードを忘れた場合は、サインイン画面からこれらの質問に答えて、コンピューターに再びアクセスできます。セキュリティ保護用の質問を設定するには、[設定]> [アカウント]> [サインインオプション]> [セキュリティ保護用の質問を更新]に移動します。
- より流暢なデザイン:Windows 10のインターフェイスは、設定アプリやタッチキーボードからタスクバー、共有インターフェイス、時計のポップアップまで、より多くの場所で新しいアクリルスタイルの流暢なデザインを使用しています。
- 再設計されたゲームバー:Windows + Gを押したときに表示されるゲームバーも、さまざまなオプションへのアクセスを合理化するために再設計されました。これで、ゲームバーのテーマ(ダーク、ライト、または現在のWindowsテーマ)を選択できます。
- 絵文字入力の改善:Windows +を押すことでアクセスできる絵文字キーボード。またはWindows +; 、絵文字を選択した後は自動的に閉じないため、一度に複数の絵文字を簡単に入力できます。Escキーを押すか、「x」をクリックして閉じます。「ユニコーン」などの単語を入力すると、タッチキーボードから絵文字も表示されます。

- スタートアップアプリの管理:スタートアップアプリは、[設定]> [アプリ]> [スタートアップ]から管理できるようになりました。以前は、このオプションはタスクマネージャーで非表示でした。
- 再設計されたWindowsDefender設定:[設定]> [更新とセキュリティ]> [Windows Defender]画面の名前が「Windowsセキュリティ」になり、アカウントやデバイスのセキュリティなど、さまざまなセキュリティオプションにすばやくアクセスできるように再設計されました。
- プライバシー設定のカテゴリ:[設定]> [プライバシー]画面のナビゲーションペインにカテゴリが表示され、Windowsのプライバシー設定がアプリのアクセス許可管理ページから分割されます。
- アプリ設定へのクイックアクセス:[スタート]メニューのアプリタイルまたはショートカットを右クリックし、[その他]> [アプリ設定]を選択して設定ページをすばやく開き、アプリの権限をカスタマイズ、リセット、アンインストール、または削除できるようになりました。そのデータ。この画面には、[設定]> [アプリと機能]に移動し、アプリの名前をクリックして、[詳細オプション]をクリックすることでもアクセスできます。この画面には、アプリのバージョン番号、起動タスク、コマンドラインエイリアスも表示されるようになりました。
- SnippingToolとPaint3D:スクリーンショットをキャプチャするためのSnipping Toolに、[Edit in Paint3D]ボタンが追加されました。
- 最新のキーボード設定:新しいキーボード設定ページは、[設定]> [時間と言語]> [キーボード]で利用できます。レイアウトを切り替えたり、キー音やオートコレクトなどの設定を切り替えたり、高度なキーボード設定を微調整したりできます。これらのオプションがここで利用できるようになったため、一部の設定がコントロールパネルから削除されました。
- セルラーデータを優先する:常に、またはWi-Fi接続が不十分な場合にのみ、Wi-Fiよりセルラーデータを優先するようにWindowsに指示できるようになりました。このオプションは、コンピューターにセルラーハードウェアがある場合、[設定]> [ネットワークとインターネット]> [セルラー]で使用できます。
- セーフモードのナレーター:Windowsでは、セーフモードで起動しているときでも、テキスト読み上げナレーター機能を使用できるようになりました。

- Wi-Fiおよびイーサネットのデータ使用量:[設定]> [ネットワークとインターネット]> [データ使用量]画面で、セルラーデータ接続に加えて、データ制限の設定、バックグラウンドデータ制限の適用、Wi-Fiおよび有線イーサネット接続でのデータ使用量の表示ができるようになりました。[設定]画面の[データ使用量]タブを右クリックし、[ピン留めして開始]を選択すると、データ使用量がスタートメニューのライブタイルとして表示されます。
- 手書きフォントの選択:[設定]> [デバイス]> [ペンとWindowsインク]> [手書きエクスペリエンスのフォントを変更]から、手書きの変換先のフォントを選択できます。
- 埋め込まれた手書きパネル:設定アプリのような最新のテキストフィールドをペンでタップし、表示される拡張された手書きパネルからテキストフィールドに直接手書きテキストを書き込むことができるようになりました。
- 手書きパネルの改善:既存の手書きを上書きして修正するときに誤って認識された場合、手書きパネルは単語の再認識に優れています。手書き入力パネルのボタンも再配置されました。
- ゲームモード設定のリセット:[設定]> [ゲーム]> [ゲームモード]> [ゲームモード設定のリセット]に移動すると、すべてのゲームモード設定をデフォルト値にリセットできます。
- より簡単なWindowsHelloセットアップ:サインインオプションの下にある[Windows Hello]ボタンをクリックすると、サインイン画面から直接Windows Hello Face、指紋、またはPINサインインをセットアップできます。
- スクロールバーの自動非表示の制御:Windowsは新しいUWPアプリのスクロールバーを自動的に非表示にしますが、Windowsの[設定]> [コンピューターの簡単操作]> [表示]> [スクロールバーを自動的に非表示]から無効にできるようになりました。
- カラーフィルターホットキーを無効または有効にする:カラーフィルターホットキーはデフォルトで無効になっていますが、[設定]> [コンピューターの簡単操作]> [カラーフィルター]からオンとオフを切り替えることができます。
- 辞書の表示とクリア:[設定]> [プライバシー]> [音声、インク、入力]に移動して、ユーザー辞書に追加した単語を表示し、必要に応じてクリアすることができます。

- ストレージ設定のディスククリーンアップ:Windowsディスククリーンアップ機能が新しい設定アプリの[設定]> [システム]> [ストレージ]> [空き容量を増やす]に追加されました。
- 最新のサウンドオプション:デバイスの切り替えやオーディオのトラブルシューティングなど、多くのサウンドオプションが[設定]> [システム]> [サウンド]に移動しました。また、[設定]> [システム]> [サウンド]> [アプリの音量とデバイスの設定]に新しいページがあり、システム全体および個々のアプリの好みのサウンド出力および入力デバイスを選択できます。
- ハードウェアキーボードを使用した単語の提案:ハードウェアキーボードを使用して入力するときに、単語の提案を有効にし、矢印キーとEnterキーまたはSpaceキーを使用してそれらを選択できるようになりました。Microsoftによると、この機能はデフォルトで無効になっており、英語(米国)でのみ利用可能であり、英語学習者、教育、およびアクセシビリティを対象としています。このオプションは、[設定]> [デバイス]> [入力]> [ハードウェアキーボードで入力するときにテキストの候補を表示する]で使用できます。
- オンデマンドの作業フォルダ:企業が従業員のPCでファイルを利用できるようにする「作業フォルダ」機能に、新しい「オンデマンドファイルアクセス」オプションが追加されました。これを有効にすると、ワークフォルダーはファイルエクスプローラーのOneDriveのように機能し、すべてのファイルを表示しますが、ファイルを開いたときにのみダウンロードします。
- アイコントロールの改善:マイクロソフトは、Fall CreatorsUpdateに統合されたアイコントロール機能を追加しました。その改善により、スクロールとクリックのオプションが簡単になり、一般的なタスクへのリンクとアイコントロールランチパッドの一時停止ボタンが追加されました。これは依然として「プレビュー」機能と見なされ、特殊な視線追跡周辺機器がある場合にのみ機能します。
- 多言語テキスト予測:タッチキーボードで複数の言語を入力するときに、手動で言語を切り替える必要がなくなりました。Windowsは、最も頻繁に使用する3つの言語からの単語予測を自動的に表示します。必要に応じて、[設定]> [デバイス]> [入力]> [多言語テキスト予測]からこの機能を無効にできます。
開発者およびシステム管理者向けの機能

Windows 10の2018年4月の更新には、オタクが喜ぶ機能がいくつかあります。
- CurlおよびTarコマンド:Linuxで一般的に使用されているファイルのダウンロードと.tarアーカイブの抽出のためのcurlおよびtarユーティリティがWindowsに組み込まれました。それらはC:\ Windows \ System32 \ curl.exeおよびC:\ Windows \ System32 \ tar.exeにあります。Windows10にはすでにSSHクライアントが組み込まれています。
- ネイティブUNIXソケット:新しいafunix.sysカーネルドライバーのおかげで、Windows 10はUNIXソケット(AF_UNIX)をネイティブにサポートするようになりました。これにより、Linuxやその他のUNIXライクなシステムからWindowsへのソフトウェアの移植が容易になります。UNIXソケットに慣れている開発者は、Windowsソフトウェアを作成するときにそれらを使用できます。
- Windows Defender Application Guard:Fall CreatorsUpdateで導入されたMicrosoftEdgeを保護するためのWindowsDefender Application Guard機能は、元々Windows 10Enterpriseユーザー専用でした。この機能はWindows10 Proユーザーが利用できるようになりましたが、デフォルトでは無効のままです。ユーザーが保護されたEdgeブラウザー内からホストオペレーティングシステムにファイルをダウンロードできるようにする新しいオプション機能も追加されました。

- レジストリプロセス:タスクマネージャーを見ると、「レジストリ」という名前の新しいプロセスが表示されます。これは、Windowsカーネルのレジストリハイブデータを保持するように設計された最小限のプロセスです。とにかくデータは以前にカーネルに保存されていたので、システムの合計メモリ使用量は同じままです。 Microsoftによれば、これにより、将来的にレジストリで使用されるメモリの量を最適化できるようになります。
- 新しい配信最適化ポリシー:新しいポリシー(グループポリシーとモバイルデバイス管理の両方)を使用して、WindowsUpdateとストアアプリの更新に使用される配信最適化機能を制御できます。管理者は、たとえば、時刻に基づいて帯域幅を調整できます。これらのポリシーは、グループポリシーエディターの[管理用テンプレート]> [Windowsコンポーネント]> [配信の最適化]で利用できます。
- WindowsハイパーバイザープラットフォームAPI:サードパーティアプリケーションがパーティションを作成および管理し、メモリマッピングを構成し、仮想プロセッサの実行を制御できるようにする、新しい拡張ユーザーモードAPIがあります。
- 機能更新中のカスタムスクリプト:企業は、Windows機能更新中にカスタムスクリプトを実行するようにPCを構成できるようになりました。

- ワークステーションの究極のパフォーマンスモード:Windows 10 Pro for Workstationsを実行しているPCは、「究極のパフォーマンス」電源プランを選択できるようになりました。これは現在の高性能電源プランと同じように機能しますが、「きめ細かい電源管理手法に関連するマイクロレイテンシーを排除するためにさらに一歩進んでいます」。これはデスクトップPCでのみ使用可能であり、消費電力が増加する可能性があります。
- ワークステーション向けの生産性重視のアプリケーション:Windows 10 Pro for Workstationsを実行しているPCには、Candy Crushなどのコンシューマーアプリやゲームではなく、生産性重視のアプリケーションも表示されます。Microsoftが標準のWindows10 ProPCに対して同じ変更を加えることを願っています。
- Windows AIプラットフォームおよびその他の新しいAPI:Microsoftは、Windows AIプラットフォームを含む、Windows DeveloperDayで開発者向けの新しいAPIを発表しました。開発者は、さまざまなAIプラットフォームから既存の事前トレーニング済みの機械学習モデルをインポートし、Windows 10PCでローカルに実行できます。
Linuxアプリケーションの改善

関連:Windows10にLinuxBashシェルをインストールして使用する方法
Microsoftは、Linux用のWindowsサブシステムの改善を続けています。これにより、UbuntuやopenSUSEなどのLinuxディストリビューションをWindows10で直接実行できます。
- ネイティブUNIXソケット:新しいUNIXソケットのサポートは、Windowsアプリケーションだけのものではありません。Linux用のWindowsサブシステムで実行されているLinuxアプリケーションは、ネイティブのWindowsUNIXソケットとも通信できます。
- シリアルデバイスのサポート:Linuxアプリケーションがシリアルデバイス(COMポート)にアクセスできるようになりました。
- バックグラウンドタスク:Linuxアプリケーションをバックグラウンドで実行できるようになりました。これは、sshd、tmux、screenなどのアプリケーションが正しく機能するようになることを意味します。
- 昇格の改善:Linuxセッション用に昇格(管理者として)と非昇格(標準ユーザーとして)の両方のWindowsサブシステムを同時に実行できるようになりました。
- スケジュールされたタスクのサポート:スケジュールされたタスクからLinuxアプリケーションを起動できます。
- リモート接続のサポート:OpenSSH、VPN、PowerShell Remoting、または別のリモート接続ツールを介して接続しているときに、Windows Subsystem forLinuxを起動できるようになりました。
- LinuxをWindowsパスにすばやく変換する:この
Wslpathコマンドを使用すると、Linuxパスを同等のWindowsパスに変換できます。 - 起動設定のカスタマイズ:Linux用のWindowsサブシステムで実行されているLinuxディストリビューションの起動設定を変更できるようになりました。各Linuxディストリビューションには、/ etc /wsl.confに構成ファイルがあります。このファイルを編集して、自動マウントとネットワークの設定を変更できます。将来、ここでさらに多くの設定が公開される可能性があります。
- 環境変数の共有:新しいWSLENV環境変数は、WSLで実行されているWindowsディストリビューションとLinuxディストリビューションの間で共有されます。WindowsとLinuxの両方で正しく機能するように、変数をフォーマットできます。
- Windowsの大文字と小文字の区別:ディレクトリの大文字と小文字の区別を有効にするように設定できるNTFSオプションが追加されました。これを有効にすると、Windowsアプリケーションでも、そのフォルダー内のファイルで大文字と小文字が区別されます。これにより、「example」と「Example」という名前の2つの異なるファイルという名前のファイルを作成でき、Windowsアプリケーションでもそれらを異なるファイルとして認識します。
セットはなくなりましたが、Redstone5に表示されるはずです

Microsoftは、興味深い「セット」機能にも取り組んでいます。2018年4月の更新プレビューから削除されましたが、Redstone5プレビューに戻りました。
この機能は、すべてのWindows10ウィンドウにタブを提供します。ウィンドウのタイトルバーの「+」ボタンをクリックして、新しいタブを開くことができます。これらのタブは、ユニバーサルWindows 10アプリを含む「アプリタブ」、またはMicrosoft EdgeWebページを埋め込む「Webタブ」のいずれかです。
たとえば、Microsoft Wordでドキュメントを操作していて、2つの新しいタブを開くことができます。1つはOneNoteノートブック用で、もう1つはMicrosoftEdgeのWebページ用です。このウィンドウは、3つの異なるアプリケーションでの3つの異なるアクティビティの「セット」になりますが、それらはすべて同じウィンドウにあります。ドキュメントの作業中に、タブをすばやく切り替えて、参照資料を手元に置くことができます。
セットは、2018年4月のアップデートが安定した製品としてリリースされた後にInsider Previewビルドに戻るため、代わりに次のRedstone5リリースの一部になる可能性があります。Microsoftはまだこの機能を実験しており、どのように機能するかを正確に把握しています。
クラウドクリップボードはなくなりましたが、Redstone5に表示されるはずです
Microsoftは当初、タイムラインの一部として「クラウドクリップボード」機能を発表しましたが、当初は以前のFall CreatorsUpdateで提供される予定でした。この機能は、PCとデバイス間でコピーアンドペーストしたテキストやその他のデータを同期し、どこにでもシームレスにコピーアンドペーストできるようにします。PCから何かをコピーしてiPhoneに貼り付けることができ、Windows + VでPCのクラウドクリップボードウィンドウを開くことができます。
この機能は、Redstone 4プレビュービルドの初期バージョンの一部に表示されていましたが、削除されました。 Microsoftは明らかにもっと時間をかけたいと思っていますが、次のアップデートでクラウドクリップボード機能がポップアップすることを期待しています。