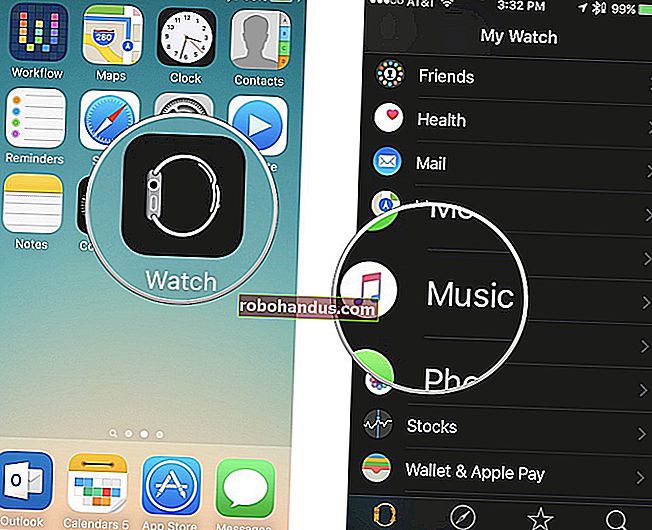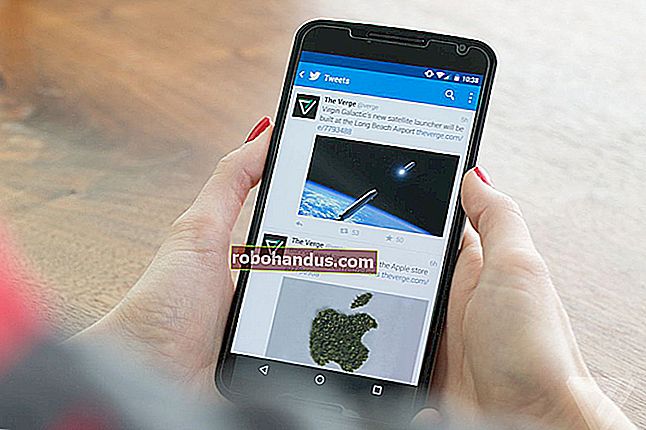MacでPDFをマージする方法
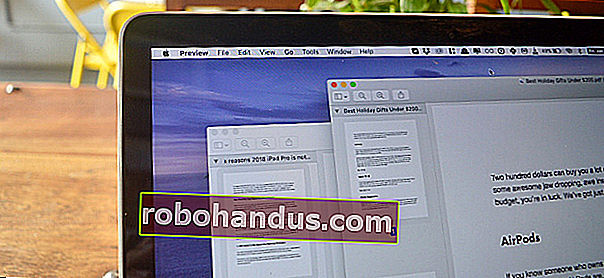
人生があなたに完全なPDFを渡さない時があります。複数のページまたはPDFドキュメントが複数の部分に残っている場合は、送信する前にMac上の単一のファイルにマージすることをお勧めします。組み込みのツールとオンラインを使用してこれを行う方法は次のとおりです。
プレビューを使用してPDFをマージする方法
プレビューはmacOSの隠された宝石の1つです。画像の編集やドキュメントへの署名に最適なだけでなく、専用のPDF編集アプリを購入せずに簡単なPDF操作を実行することもできます。
関連:Macのプレビューアプリを使用して、PDFをマージ、分割、マークアップ、および署名します
プレビューアプリを使用すると、複数のPDFドキュメントを簡単に組み合わせることができます。別のPDFドキュメントから数ページを追加することもできます。仕組みは次のとおりです。
指定されたPDFファイルをプレビューアプリで開きます。次に、ウィンドウの左側にあるサムネイルバーが表示されていることを確認します。表示されない場合は、「サイドバー」ボタンをクリックし、「サムネイル」オプションをクリックしてください。
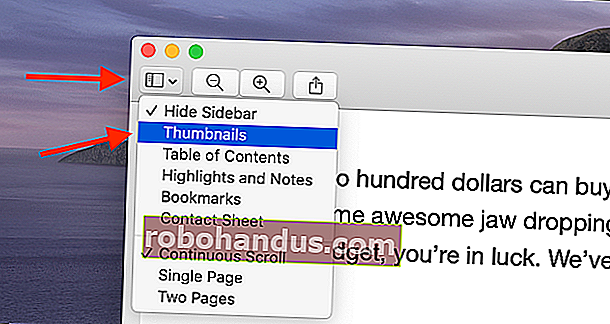
これで、ドキュメント内のすべてのページのリストを表示できるようになります。
次に、メニューバーに移動し、[編集]オプションを選択します。ここで、「挿入」オプションに移動し、「ファイルからのページ」ボタンをクリックします。
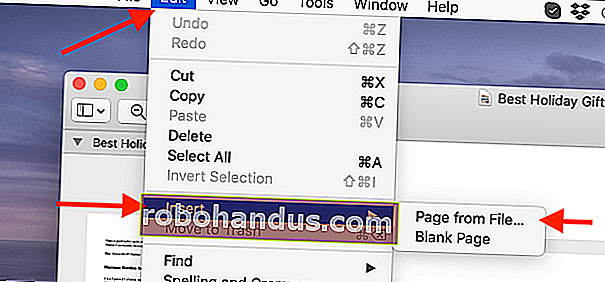
プレビューアプリでPDFを選択するように求められます。2番目のPDFファイルを保存したフォルダーに移動します。ファイルを選択したら、「開く」ボタンをクリックします。

これで、2番目のPDFのすべてのページが現在のPDFの最後に追加されていることがわかります。確認するには、サムネイルセクションを下にスクロールして、合計ページ数を確認します。
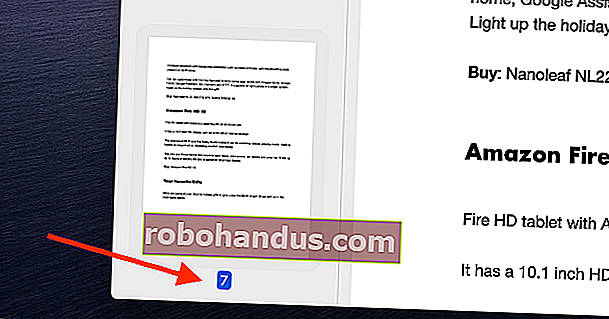
プレビューでは、別のPDFファイルの個々のページを元のドキュメントに追加することもできます。これを行うには、2つの異なるプレビューウィンドウで2つのPDFファイルを開き、それらを並べて保持します。
次に、ページをクリックして2番目のPDFから元のドキュメントにドラッグします。サムネイルセクションに移動し、正しい場所を取得したら、クリックを放して元のドキュメントにページをドロップします。このプロセスを繰り返して、複数のドキュメントからPDFページを追加できます。
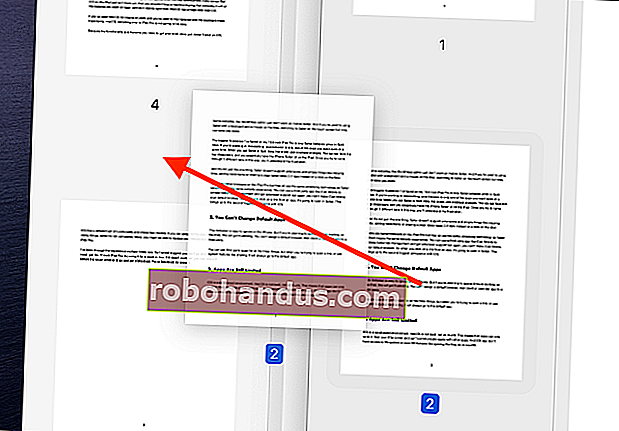
PDFがマージされたので、新しいPDFファイルとして保存します。
メニューバーの「ファイル」セクションに移動し、「PDFとしてエクスポート」ボタンをクリックします。

最後に、PDFファイルに新しい名前を付け、保存先を選択したら、[保存]ボタンをクリックします。
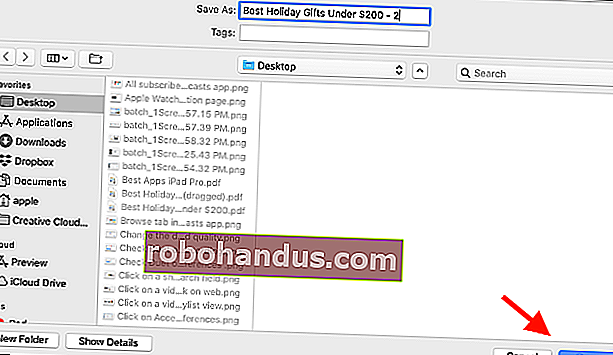
マージされたPDFが宛先フォルダーに保存されます。
Smallpdfを使用してPDFをマージする方法
プレビューアプリを使用したくない場合は、Webサイトを使用してPDFをマージできます。追加の利点として、これはWindowsやChromebookを含むすべてのコンピューターで機能します。
これを行うためにSmallpdfを使用します。開始するには、ブラウザでSmallpdf MergePDFツールを開きます。ここでは、PDFファイルを選択してドラッグするか、[ファイルの選択]ボタンをクリックしてローカルストレージからPDFファイルを選択できます。
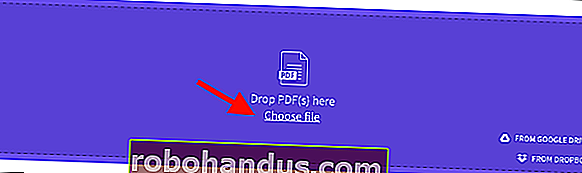
ファイルを選択したら、「選択」ボタンをクリックします。
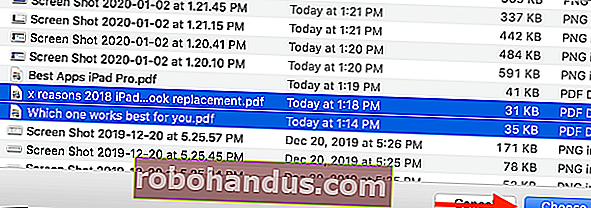
PDFファイルがウェブサイトにアップロードされます。Smallpdfには、PDFをマージするための2つのモードがあります。標準のファイルモードでは、各PDFのプレビューアイコンが表示されます。PDFを並べ替えてから、「PDFをマージ」をクリックできます。それらをマージするボタン。
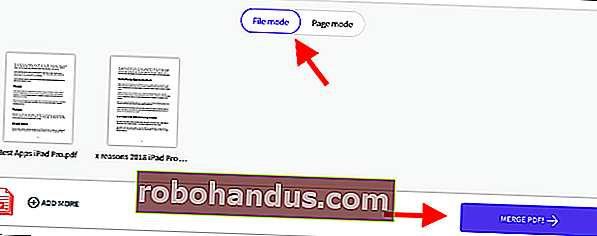
「ページモード」に切り替えると、ここにリストされているすべてのPDFのすべてのページが表示されます。次に、ページをドラッグして並べ替えることができます。「削除」ボタンをクリックして、PDFから特定のページを削除することもできます。
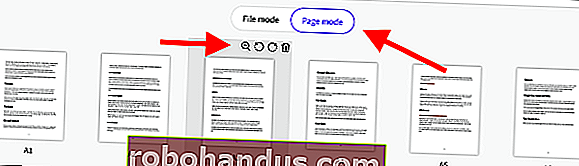
ページの順序に問題がなければ、「PDFをマージ」をクリックします。ボタン。
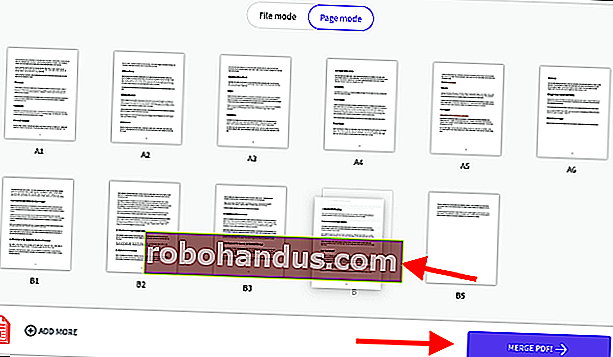
次のページで、「ダウンロード」ボタンをクリックします。マージされたPDFはダウンロードフォルダにあります。
プレビューアプリを使用して、複数の画像を1つのPDFドキュメントにマージすることもできます。
関連:Macで画像を1つのPDFファイルに結合する方法