Macのディスクユーティリティを使用してドライブをパーティション分割、ワイプ、修復、復元、およびコピーする方法

新しいパーティションを作成する必要がありますか、それとも外付けドライブを再フォーマットする必要がありますか?有料のパーティションマネージャやディスク管理ブートディスクを探す必要はありません。Macには、ディスクユーティリティと呼ばれる組み込みのパーティションマネージャとディスク管理ツールが含まれています。
ディスクユーティリティはリカバリモードからもアクセスできるため、特別な起動可能なツールを作成してロードしなくても、Macのハードドライブをパーティション分割できます。
ディスクユーティリティへのアクセス
関連:チャンプのようにmacOSのスポットライトを使用する方法
macOSでディスクユーティリティにアクセスするには、Command + Spaceを押してSpotlight検索を開き、検索ボックスに「ディスクユーティリティ」と入力して、Enterキーを押します。ドックのLaunchpadアイコンをクリックし、[その他]フォルダをクリックして、[ディスクユーティリティ]をクリックすることもできます。または、Finderウィンドウを開き、サイドバーの[アプリケーション]をクリックし、[ユーティリティ]フォルダをダブルクリックしてから、[ディスクユーティリティ]をダブルクリックします。
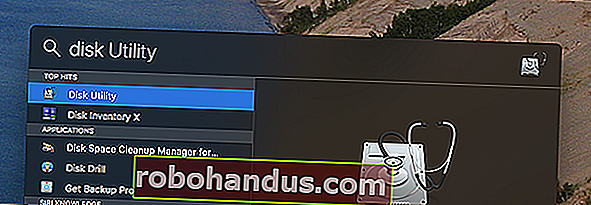
関連:リカバリモードでアクセスできる8つのMacシステム機能
最新のMacでディスクユーティリティにアクセスするには、オペレーティングシステムがインストールされているかどうかに関係なく、Macを再起動または起動し、Command + Rを押しながら起動します。リカバリモードで起動し、[ディスクユーティリティ]をクリックして開くことができます。
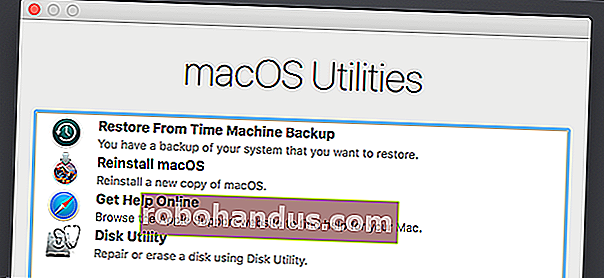
リカバリモードでは、macOSは特別な種類のリカバリ環境を実行します。これにより、ディスクユーティリティを使用してドライブ全体をワイプしたり、再パーティション化したりすることができます。
パーティションドライブとフォーマットパーティション
ディスクユーティリティには、内蔵ドライブと接続されている外付けドライブ(USBドライブなど)のほか、ドライブとしてマウントしてアクセスできる特別なイメージファイル(DMGファイル)が表示されます。
ウィンドウの左側に、マウントされているすべてのボリュームが表示されます。
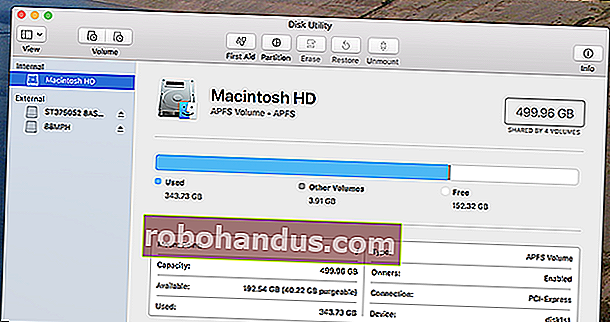
関連:macOSのディスクユーティリティで空のフォーマットされていないドライブを表示する方法
これは煩わしいことに空のハードドライブを除外しますが、メニューバーの[表示]> [すべてのデバイスを表示]をクリックすると、ドライブのツリーとその内部パーティションが表示されます。各「親」ドライブは個別の物理ドライブであり、その下の小さなドライブアイコンはそれぞれそのドライブのパーティションです。
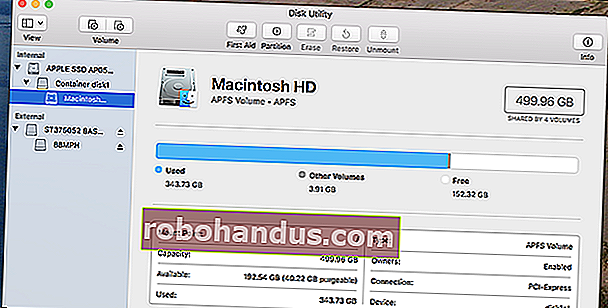
パーティションを管理するには、親ドライブをクリックして、「パーティション」の見出しを選択します。ここでパーティションレイアウトスキームを調整できます。パーティションのサイズ変更、削除、作成、名前変更、および再フォーマットも可能です。
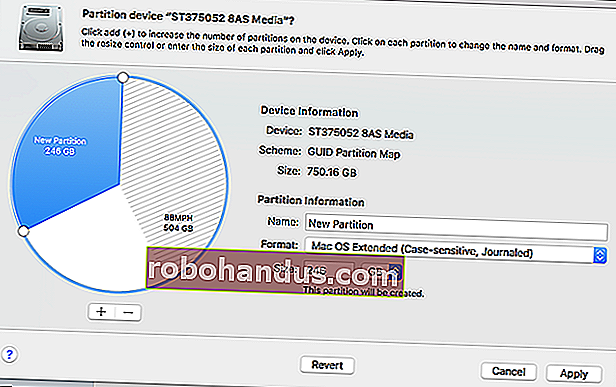
注:これらの操作の多くは破壊的であるため、最初にバックアップがあることを確認してください。
関連:APFSの説明:Appleの新しいファイルシステムについて知っておくべきこと
システムドライブのパーティションを再作成する場合は、APFSボリュームを除いて、リカバリモード内からこれを行う必要があります。APFSはAppleの新しいファイルシステムであり、macOS High Sierraの時点でソリッドステートドライブのデフォルトであり、あらゆる種類の巧妙なトリックを備えています。そのうちの1つ:同じドライブプールストレージスペース上のボリューム。つまり、Finderに2つの別々のドライブが表示されますが、各ボリュームが使用するストレージスペースの量を管理する必要はありません。新しいAPFSボリュームを追加するには、システムドライブを選択し、メニューバーの[編集]> [APFSの追加]をクリックします。上記のプロンプトが表示されます。

応急処置はファイルシステムの問題を修復します
関連:Macでディスクのアクセス許可を修復する方法、時期、理由
ハードドライブが動作している場合は、ディスクユーティリティの応急処置機能を最初に試す必要があります。この機能は、ファイルシステムのエラーをチェックし、エラーの修正を試みます。すべて、ユーザーの介入はほとんどありません。
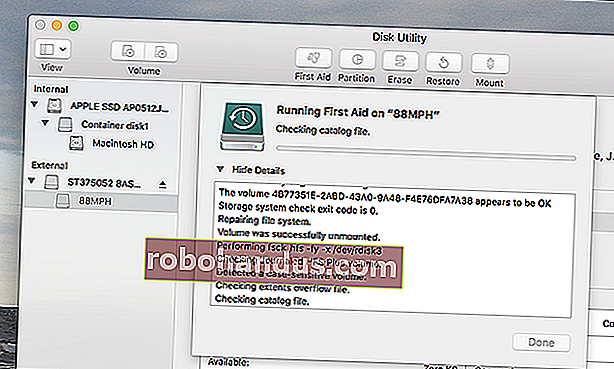
確認したいドライブをクリックし、「応急処置」ボタンをクリックするだけです。これらのチェックには時間がかかる場合があり、システムドライブで実行すると、完了するまでコンピュータが応答しなくなることに注意してください。
安全-パーティションまたはドライブを消去します
[消去]ボタンを使用すると、ハードディスクまたはパーティション全体を消去できます。空き領域のみを消去するように選択することもできます。
この機能を使用して、ハードドライブを安全にワイプできます。ドライブをクリックし、[消去]ボタンをクリックしてから、[セキュリティオプション]をクリックして、ドライブを上書きするパスの数を選択します。1回のパスで十分ですが、気になる場合はいつでももう少し実行できます。最大数は不要です。
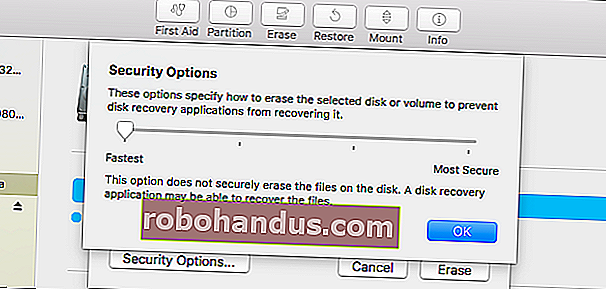
関連:Macのハードドライブを安全にワイプする方法
ソリッドステートドライブから削除されたデータを回復することはできないため、この機能はメカニカルドライブでのみ役立つことに注意してください。最新のMacBookに組み込まれているような、ソリッドステートドライブで安全な消去を実行しないでください。ドライブがすり減ってしまい、メリットがありません。リカバリモードから内蔵ドライブの「最速」の消去を実行すると、すべてが消去されます。
ディスクイメージの作成と操作
関連:Macに機密ファイルを安全に保存するために暗号化されたディスクイメージを作成する方法
ディスクユーティリティの[ファイル]メニューをクリックし、[新規]メニューを使用して、空のディスクイメージまたはフォルダの内容を含むディスクイメージを作成します。これらは.DMGファイルです。次に、そのディスクイメージファイルをマウントして、ファイルを書き込むことができます。これは、そのDMGファイルを暗号化して、他のファイルを格納できる暗号化されたコンテナファイルを作成できるため、特に便利です。次に、この暗号化されたDMGファイルをクラウドストレージの場所にアップロードするか、暗号化されていないリムーバブルドライブに保存できます。
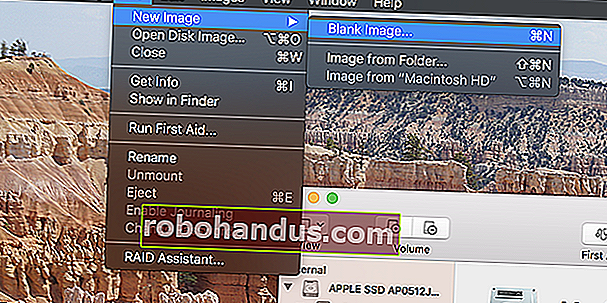
[イメージの変換]および[サイズ変更]ボタンを使用すると、[ディスクユーティリティ]ウィンドウからそのディスクイメージを管理できます。
ボリュームのコピーとディスクイメージの復元
復元機能を使用すると、あるボリュームを別のボリュームにコピーできます。これを使用して、あるパーティションの内容を別のパーティションにコピーしたり、ディスクイメージをパーティションにコピーしたりできます。
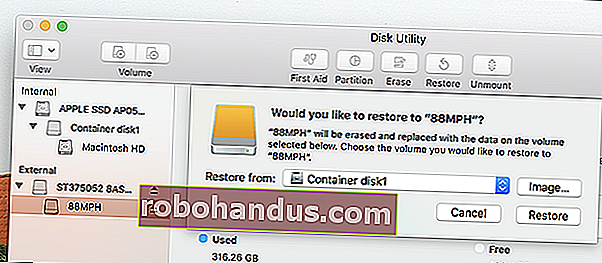
パーティション全体の正確なコピーを含むディスクイメージを作成することもできます。イメージを作成するドライブを選択し、[ファイル]> [新しいイメージ]> [[パーティション名]からのイメージ]をクリックします。
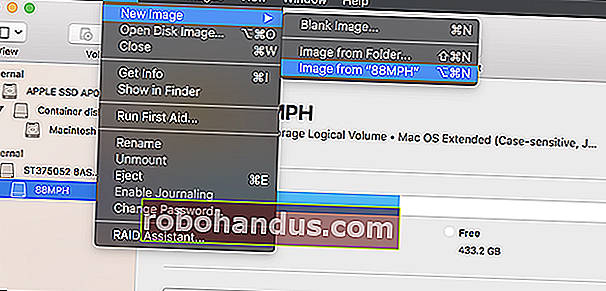
後でこのディスクイメージファイルをパーティションに復元し、そのパーティションを消去して、ディスクイメージからそのパーティションにデータをコピーすることができます。
RAIDセットアップ
関連:複数のディスクをインテリジェントに使用する方法:RAIDの概要
ディスクユーティリティを使用すると、MacでRAIDを設定することもできます。メニューバーの[ファイル]> [RAIDアシスタント]をクリックするだけです。ディスクとパーティションを1つ以上のRAIDセットに結合し、データをミラーリング、ストライプ化、または連結するかどうかを選択します。これはほとんどの人が使用する必要のない高度な機能ですが、必要に応じて利用できます。
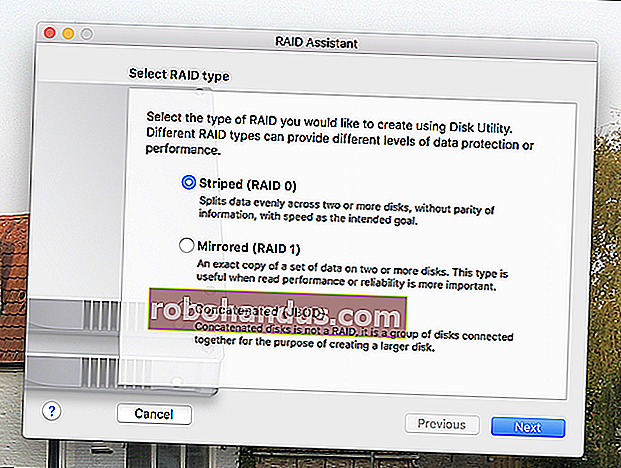
ミラーリング(RAID 1)は、RIADに書き込むデータが、フェイルセーフの目的で各パーティションまたはドライブに保存されることを意味します。1つのドライブが故障しても、データは他の場所で引き続き利用できます。
ストライピング(RAID 0)は、高速化のために1つのドライブと他のドライブの間でディスク書き込みを交互に行います。ただし、ドライブの1つに障害が発生すると、すべてのデータが失われるため、信頼性が低下する代わりに速度が向上します。
連結(JBOD)を使用すると、異なるドライブを1つであるかのように組み合わせることができ、特定の状況で役立ちます。
関連:ディスクの管理によるハードドライブのパーティション分割について
Mac OS Xに含まれているディスクユーティリティは強力であり、実行に必要なすべての機能を処理する必要があります。これは、Windowsに組み込まれているディスクの管理ツールに少し似ていますが、より機能が高く、リカバリモードのおかげで、オペレーティングシステムの外部から簡単にアクセスできます。
写真提供者:Joe Besure / Shutterstock.com






