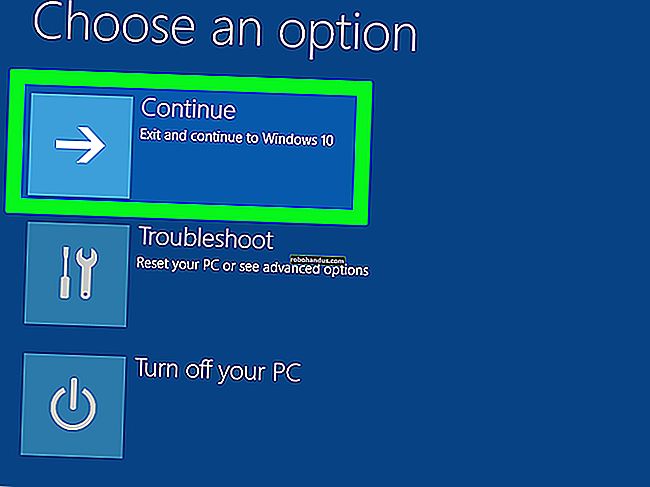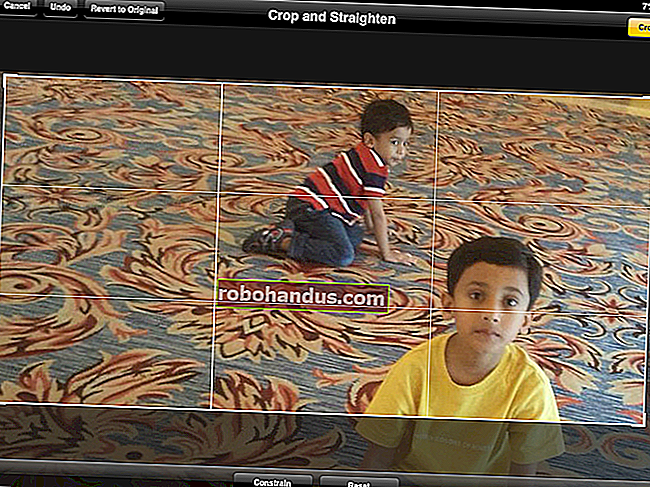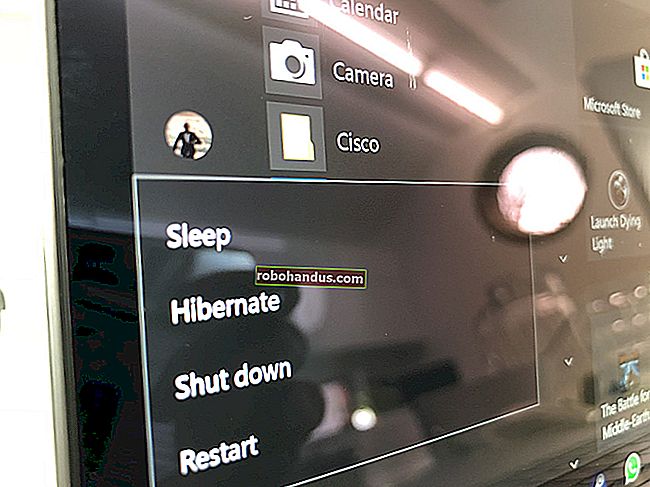PCに搭載されているRAMの量(およびその速度)を確認する方法

コンピュータのRAMは、アプリケーションの実行やファイルのオープンに使用する高速な短期記憶です。コンピュータに搭載されているRAMが多いほど、一度に実行できる処理が増えます。システムの容量を確認する方法は次のとおりです。
RAMの速度を確認する方法も紹介します。バッテリーを除く実質的にすべてのテクノロジーと同様に、RAMは時間の経過とともにより良く、より速くなっています。新しいコンピューターは、古いコンピューターよりも高速なRAMを搭載します。
RAMとは何ですか?
RAMは「ランダムアクセスメモリ」の略です。これは、PCが使用する物理的な作業メモリーです。開いているすべてのアプリケーション、ファイル、およびその他のデータは、すばやくアクセスできるようにここに保存されます。RAMは、RAMよりもはるかに遅いコンピューターのSSDまたはハードドライブとは異なります。プログラムを起動したりファイルを開いたりすると、システムのストレージからRAMに移動されます。
RAMが多ければ多いほど、一度にできることは多くなります。開いているアプリケーションに十分なRAMがない場合、Windows(または別のオペレーティングシステム)がシステムドライブのページファイルにデータを出し入れする必要があるため、システムの速度が低下します。十分なRAMがない場合は、メモリ不足エラーが発生することもあります。
必要なRAMの量は、何をするかによって異なります。最新のPCゲームをプレイしたり、仮想マシンを実行したり、4Kビデオを編集したりするには、より多くのRAMが必要になります。
WindowsでRAMの容量を確認する方法
さまざまな簡単な方法で、RAMの容量を確認できます。
Windows 10では、タスクマネージャーを使用します。タスクバーを右クリックして「タスクマネージャー」を選択するか、Ctrl + Shift + Escを押して開きます。「パフォーマンス」タブをクリックし、左側のペインで「メモリ」を選択します。タブが表示されない場合は、最初に[詳細]をクリックしてください。
インストールしたRAMの合計量がここに表示されます。タスクマネージャは、使用している標準、速度、フォームファクタ、および使用しているシステムの物理メモリスロットの数も通知します。PCを開いて(一部のラップトップでは不可能)、予備のスロットがあれば、RAMを追加でインストールできます。

タスクマネージャは、Windows 7でこの有用な情報を提供しません。代わりに、[コントロールパネル]> [システムとセキュリティ]> [システム]ページでRAMの合計容量を確認できます。スタートメニューを開き、「コンピュータ」を右クリックして「プロパティ」を選択することで、これをすばやく開くこともできます。システムの下の「インストールされたメモリ」の右側を見てください。

Windows 10または7でのRAMタイミングに関するより具体的な情報を表示するには、CPU-Zをお勧めします。CPU-Zをダウンロードしてインストールし、起動し、「メモリ」タブをクリックしてこの情報を表示します。
独自のPCを構築する場合、タイミングを微調整するまで、RAMはアドバタイズされたタイミングで実行されない場合があります。

関連:RAMの速度とタイミングはPCのパフォーマンスにどのように影響しますか?
この情報は通常、システムのUEFIファームウェアまたはBIOSにも表示されます。これは、オペレーティングシステムが動作していないPCを使用している場合に特に役立ちます。起動し、キーボードショートカットを使用してBIOSまたはUEFIファームウェア(PCごとに異なります)を入力し、システムのメモリまたはRAMに関する情報を探します。
関連:PCのBIOSは何をし、いつ使用する必要がありますか?