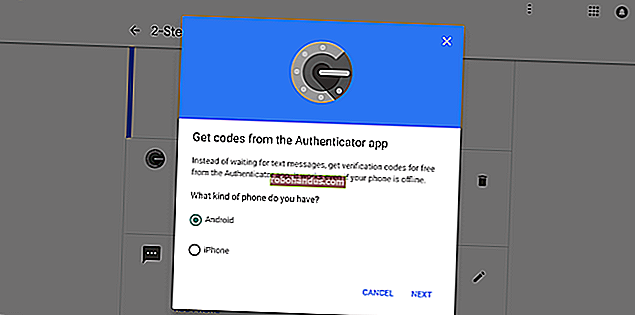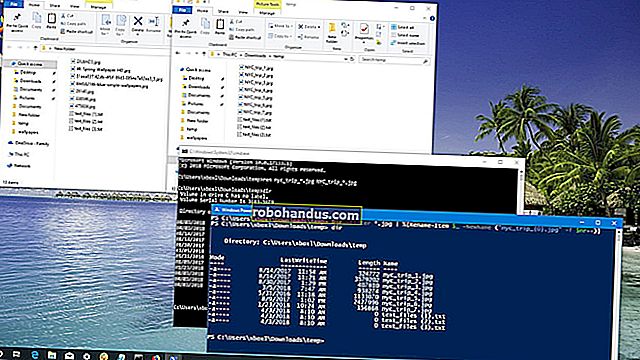34Windowsコマンドプロンプトの便利なキーボードショートカット

Windowsコマンドプロンプトを頻繁に使用する場合でも、サポートされている便利なキーボードショートカットの数に驚かれるかもしれません。それらを使用して、テキストの選択と操作から、すでに入力したコマンドの繰り返しまで、すべてを合理化できます。そして、私たちはあなたのための完全なリストを持っています。
コマンドプロンプトはWindowsの強力なツールであり、他の方法では得られないあらゆる種類の便利なコマンドにアクセスできます。その性質上、Windowsコマンドプロンプトは多くのキーボードの使用に依存しています。それには便利なショートカットが付属しています。これらのショートカットのほとんどは、コマンドプロンプトの初期の頃から存在しています。一部はWindows10の新機能であり(特にCtrlキーを使用するもの)、使用する前に有効にする必要があります。それが済んだら、フルフィンガーのキーボードの怒りを解き放つ準備ができています。
関連:知っておくべき10の便利なWindowsコマンド
コマンドプロンプトを起動および終了するためのショートカット

Windowsは、実際にはコマンドプロンプトを開くためのいくつかの方法を誇っています。次のリストは、キーボードだけでコマンドプロンプトを開いたり閉じたりする方法のいくつかを示しています。
- Windows(またはWindows + R)を入力し、「cmd」と入力します。通常モードでコマンドプロンプトを実行します。
- Win + Xを押してからCを押します:通常モードでコマンドプロンプトを実行します。(Windows 10の新機能)
- Win + Xを押してからAを押します:管理者権限でコマンドプロンプトを実行します。(Windows 10の新機能)
- Alt + F4(またはプロンプトで「exit」と入力):コマンドプロンプトを閉じます。
- Alt + Enter:フルスクリーンモードとウィンドウモードを切り替えます。
コマンドプロンプトを開く方法はどれでも機能しますが、管理者権限で開くことに慣れることをお勧めします。使用する興味深いコマンドのほとんどは、とにかくそれを必要とします。
注:Windows + X(パワーユーザー)メニューにコマンドプロンプトの代わりにPowerShellが表示される場合、それはWindows10のCreatorsUpdateで発生したスイッチです。パワーユーザーにコマンドプロンプトを表示するように戻すのは非常に簡単です。必要に応じてメニューを表示するか、PowerShellを試してみてください。PowerShellでは、コマンドプロンプトで実行できるほとんどすべての操作に加えて、他の多くの便利な操作を実行できます。
関連:Windows + Xパワーユーザーメニューにコマンドプロンプトを戻す方法
移動するためのショートカット
いつでもマウスでクリックして、コマンドプロンプトの任意の場所にカーソルを置くことができます。ただし、キーを手元に置いておきたい場合は、移動するための次のショートカットを使用できます。
- ホーム/終了:挿入ポイントを現在の行の先頭または末尾に(それぞれ)移動します。
- Ctrl +左/右矢印:挿入ポイントを現在の行の前または次の単語の先頭に(それぞれ)移動します。
- Ctrl +上/下矢印:挿入ポイントを移動せずにページを上下にスクロールします。
- Ctrl + M:マークモードを開始または終了します。マークモードでは、4つの矢印キーすべてを使用して、ウィンドウ内でカーソルを移動できます。マークモードがオンかオフかに関係なく、いつでも左矢印キーと右矢印キーを使用して、現在の行で挿入ポイントを左または右に移動できることに注意してください。
キーボードを使って動き回るのに慣れたら、マウスに切り替えて元に戻すよりも速くキーボードを見つけることができるかもしれません。
テキストを選択するためのショートカット

テキストはコマンドプロンプトの通貨であるため、画面上のテキストを選択するために使用できるあらゆる種類のキーボードショートカットがあることを知っても驚くことではありません。さまざまなショートカットを使用すると、テキストを1文字、単語、行、または画面全体を一度に選択できます。
- Ctrl + A:現在の行のすべてのテキストを選択します。Ctrl + Aをもう一度押して、CMDバッファー内のすべてのテキストを選択します。
- Shift +左矢印/右矢印:現在の選択範囲を1文字左または右に拡張します。
- Shift + Ctrl +左矢印/右矢印:現在の選択範囲を左または右に1単語拡張します。
- Shift +上矢印/下矢印:現在の選択範囲を1行上または下に拡張します。選択範囲は、現在の行の挿入ポイントの位置と同じ前または次の行の位置に拡張されます。
- Shift + Home:現在の選択範囲をコマンドの先頭まで拡張します。Shift + Homeをもう一度押して、パス(C:\ Windows \ system32など)を選択に含めます。
- Shift + End:現在の選択範囲を現在の行の終わりまで拡張します。
- Ctrl + Shift + Home / End:現在の選択範囲を画面バッファーの最初または最後まで(それぞれ)。
- Shift + Page Up / Page Down:現在の選択範囲を1ページ上または下に拡張します。
マウスを使用してテキストを選択できる場合は、覚えておくとよいかもしれません。もちろん、どちらの方法が最適かは、正しい方法です。しかし、キーボードショートカットに慣れるのに少し時間を割けば、毎回マウスを使うよりも実際に簡単であることに気付くかもしれません。
テキストを操作するためのショートカット

テキストを選択したら、選択したものを操作できる必要があることは理にかなっています。次のコマンドは、選択範囲をコピー、貼り付け、および削除する簡単な方法を提供します。
- Ctrl + C(またはCtrl + Insert):現在選択されているテキストをコピーします。これは、テキストを選択した場合にのみ機能することに注意してください。そうしないと、Ctrl + Cで現在のコマンドが中止されます(これについては後で詳しく説明します)。
- F2、次に文字:挿入ポイントの右側のテキストを入力した文字までコピーします。
- Ctrl + V(またはShift + Insert):クリップボードからテキストを貼り付けます。
- バックスペース:挿入ポイントの左側の文字を削除します。
- Ctrl + Backspace:挿入ポイントの左側にある単語を削除します。
- タブ:フォルダ名をオートコンプリートします。
- エスケープ:現在のテキスト行を削除します。
- 挿入:挿入モードを切り替えます。挿入モードがオンの場合、入力したものはすべて現在の場所に挿入されます。オフの場合、入力した内容はすべて、すでに存在するものを上書きします。
- Ctrl + Home / End:挿入ポイントから現在の行の先頭または末尾までのテキストを削除します。
- Ctrl + Z:行の終わりをマークします。その行のそのポイントの後に入力したテキストは無視されます。
明らかに、コピーと貼り付けのショートカットは、Windows 10で最も歓迎される追加機能です。ただし、他の機能を活用できることを願っています。
コマンド履歴を操作するためのショートカット
最後に、コマンドプロンプトは、現在のセッションを開始してから入力したすべてのコマンドの履歴を保持します。以前のコマンドにアクセスして、少し入力する手間を省くのは簡単です。
- F3:前のコマンドを繰り返します。
- 上/下矢印:現在のセッションで入力した前のコマンドを前後にスクロールします。上矢印の代わりにF5キーを押して、コマンド履歴を逆方向にスクロールすることもできます。
- 右矢印(またはF1):前のコマンドを1文字ずつ再作成します。
- F7:以前のコマンドの履歴を表示します。上/下矢印キーを使用して任意のコマンドを選択し、Enterキーを押してコマンドを実行できます。
- Alt + F7:コマンド履歴をクリアします。
- F8:コマンド履歴を逆方向に移動して、現在のコマンドに一致するコマンドに移動します。これは、何度か使用したコマンドの一部を入力してから、履歴をスクロールして、繰り返したい正確なコマンドを見つける場合に便利です。
- Ctrl + C:入力している現在の行または現在実行中のコマンドを中止します。このコマンドは、テキストが選択されていない場合にのみ、入力している行を中止することに注意してください。テキストを選択している場合は、代わりにテキストをコピーします。
そしてそれはそれについてです。コマンドプロンプトを頻繁に使用する場合は、これらのキーボードショートカットの多くが、時間とコマンドの入力ミスの可能性を節約するのに非常に役立ちます。コマンドプロンプトをたまにしか使用しない場合でも、簡単に移動するためのいくつかの基本的なショートカットを学ぶことは、しばらくの間価値があります。