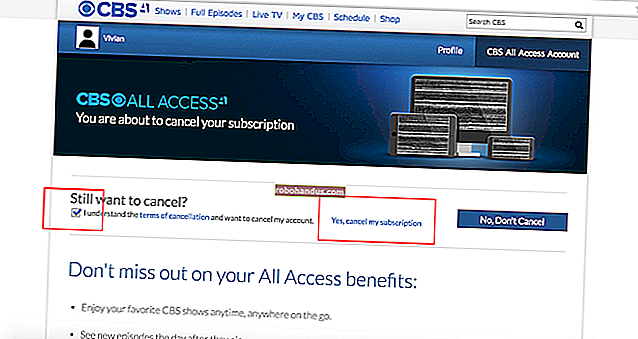Windows10でPowerShellを開く9つの方法

PowerShellは、コマンドプロンプトよりも強力なコマンドラインシェルおよびスクリプト言語です。Windows 10のリリース以降、これがデフォルトの選択肢になり、開く方法はたくさんあります。
PowerShellは使用がより複雑ですが、コマンドプロンプトよりもはるかに堅牢で強力です。そのため、パワーユーザーやITプロフェッショナルにとって、他のLinuxやUnixライクなシェルと有利に競合する、推奨されるスクリプト言語およびコマンドラインインターフェイスになっています。
関連:PowerShellとWindowsコマンドプロンプトの違い
PowerShellは、コマンドレット(「コマンドレット」と発音)を使用する便利なツールです。これにより、Windowsの自動化や、特定のアプリの起動時にVPNに自動的に接続するなどの非常に優れた機能を実行できます。
[スタート]メニューからPowerShellを開くことはできますが、このリストには、このツールを起動するための(潜在的に)簡単であまり知られていない方法がいくつか含まれています。
パワーユーザーメニューから
Windows + Xを押すと、タスクバーに[パワーユーザー]メニューが表示されます。これは、1つのメニューから多数の設定、ユーティリティ、およびシステムプログラムにアクセスする簡単な方法です。
このメニューからPowerShellを開くには、Windows + Xを押してから、[WindowsPowerShell]または[WindowsPowerShell(管理者)]をクリックします。

Windows10用のCreatorsUpdate以降、PowerShellはデフォルトでパワーユーザーメニューに表示されることに注意してください。表示されない場合は、コンピューターが最新でないか、[設定]メニューの[コマンドプロンプト]に置き換えた可能性があります。
メニューにPowerShellを表示するように戻すのは簡単です。ここでの手順に従いますが、代わりに[コマンドプロンプトをWindowsPowerShellに置き換える]オプションをオンにします。
関連:Windows + Xパワーユーザーメニューにコマンドプロンプトを戻す方法
スタートメニューから検索
おそらく、PowerShellを開く最も速い方法の1つは、スタートメニュー検索を使用することです。[スタート]または[検索]アイコンをクリックして、検索ボックスに「powershell」と入力するだけです。

次に、[開く]または[管理者として実行]をクリックして、PowerShellを通常どおりまたは管理者権限で開きます。

スタートメニューのすべてのアプリをスクロールする
PowerShellはデフォルトのWindows10プログラムであるため、そのアプリケーションアイコンは[スタート]メニューの[すべてのアプリ]セクションにあります。
[スタート]アイコンをクリックし、[すべてのアプリ]をクリックして、コンピューターにインストールされているアプリケーションのリストを展開します。

下にスクロールして[WindowsPowerShell]フォルダーをクリックし、[WindowsPowerShell]を選択して開きます。

管理者権限でPowerShellを実行するには、アイコンを右クリックし、表示されるコンテキストメニューで[管理者として実行]をクリックします。

ランボックスから
Windows + Rを押して[ファイル名を指定して実行]ダイアログボックスを開き、テキストボックスに「powershell」と入力します。[OK]をクリックして(またはEnterキーを押して)通常のPowerShellウィンドウを開くか、Ctrl + Shift + Enterキーを押して昇格したPowerShellウィンドウを開くことができます。

ファイルエクスプローラーの[ファイル]メニューから
コンピューター上の特定のフォルダーからPowerShellインスタンスを開く必要がある場合は、ファイルエクスプローラーを使用して、現在選択されているディレクトリ内でインスタンスを開始できます。
これを行うには、ファイルエクスプローラーを開き、PowerShellウィンドウを開くフォルダーに移動します。
そこで、[ファイル]をクリックし、[Windows PowerShellを開く]にカーソルを合わせて、次のいずれかのオプションを選択します。
- 「WindowsPowerShellを開く」: これにより、現在のフォルダー内に標準のアクセス許可でPowerShellウィンドウが開きます。
- 「管理者としてWindowsPowerShellを開く」:これにより、現在のフォルダー内に管理者権限を持つPowerShellウィンドウが開きます。

この方法は、「クイックアクセス」ディレクトリからは機能しないことに注意してください。[ファイル]をクリックすると、PowerShellを開くオプションがグレー表示されます。
ファイルエクスプローラーのアドレスバーから
ファイルエクスプローラーのアドレスバーからPowerShellを開くには、ファイルエクスプローラーを開きます。アドレスバーをクリックし、「powershell」と入力して、Enterキーを押します。

PowerShellが開き、現在のフォルダーのパスが既に設定されています。

タスクマネージャーから
タスクマネージャを開くには、Ctrl + Shift + Escを押します。表示されたウィンドウで、「詳細」をクリックします。

次に、[ファイル]> [新しいタスクの実行]をクリックします。

テキストボックスに「powershell」と入力し、[OK]をクリックして続行します。

管理者権限でPowerShellを実行する場合は、[管理者権限でこのタスクを作成する]オプションが選択されていることを確認してください。
右クリックのコンテキストメニューから
どこにいてもWindowsPowerShellを開くことができる別の方法は、右クリックのコンテキストメニューを使用することです。ただし、フォルダを右クリックするだけでは、オプションは表示されません。代わりに、Shiftキーを押しながら右クリックします。これにより、コンテキストメニューが開き、[PowerShellウィンドウをここで開く]オプションが含まれます。

このレジストリハックを使用して、PowerShellを右クリックのコンテキストメニューに永続的に追加することもできます。
関連:Windowsのフォルダーの右クリックメニューに「ここでPowerShellを開く」を追加する方法

デスクトップにPowerShellショートカットを作成する
アイコンをクリックしてPowerShellを開くだけの場合は、デスクトップ用にアイコンを簡単に作成できます。
これを行うには、デスクトップの空の場所を右クリックします。コンテキストメニューで、[新規]> [ショートカット]をクリックします。

表示されるウィンドウで、テキストボックスに「powershell」と入力し、[次へ]をクリックして続行します。

ショートカットに名前を付け、[完了]をクリックして作成します。

これで、アイコンをダブルクリックするたびに、PowerShellが開きます。

管理者権限でPowerShellを開く場合は、ショートカットを右クリックして、コンテキストメニューから[プロパティ]を選択します。

「詳細」をクリックします。

最後に、[管理者として実行]オプションの横にあるボックスを選択して、ショートカットを最高の権限で実行できるようにします。

両方のウィンドウで[OK]をクリックして変更を保存し、プロパティウィンドウを閉じます。
忘れましたか?以下のコメントでお知らせください!