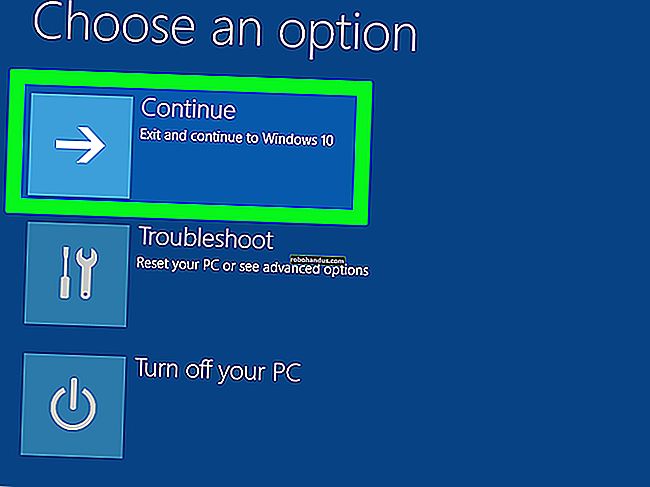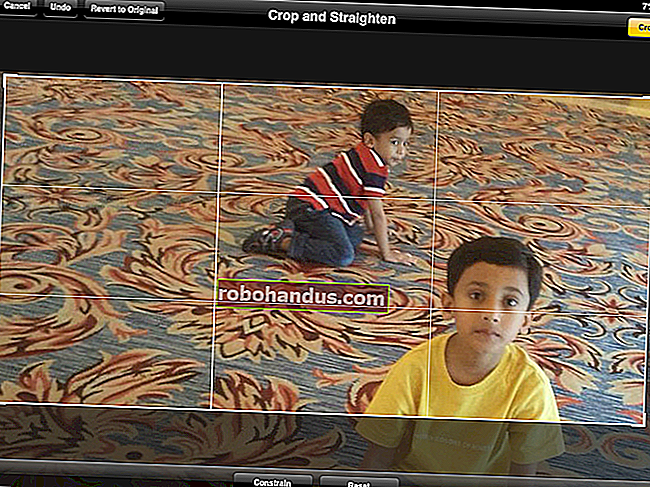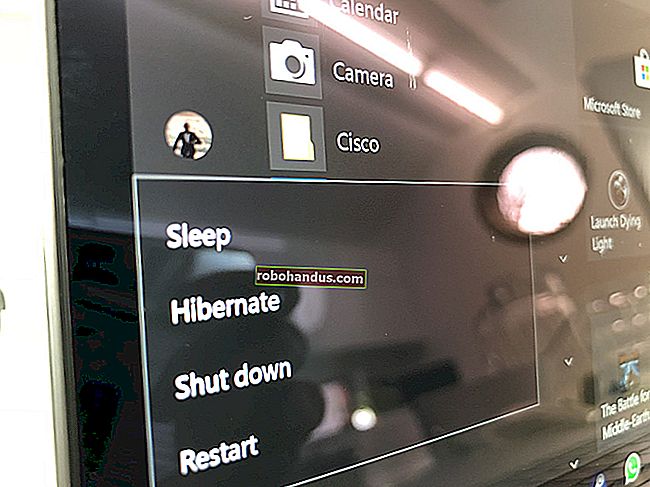ファイルと設定を新しいPC(またはMac)にすばやく転送する方法

ファイル、設定、およびプログラムを新しいPCに移行することは、特に完全に整理されていない場合は、少し威圧的になる可能性があります。これらのツールと簡単なヒントは、始めるのに役立ちます。
すでに定期的なバックアップを作成している場合、このプロセスは簡単です。すべてが古いPC全体に散らばっている場合、ハードドライブが故障したり、別のコンピューターの問題が発生したりすると、PCを失う可能性があります。バックアップは不可欠です。
自分のものを新しいPCに簡単に転送する
 新しいコンピューターを入手するのはとても楽しいですが、それは大きな苦痛にもなり得ます。すべてのファイル、設定、およびアプリケーションを手動で移動する必要があるのは誰ですか?
新しいコンピューターを入手するのはとても楽しいですが、それは大きな苦痛にもなり得ます。すべてのファイル、設定、およびアプリケーションを手動で移動する必要があるのは誰ですか?
LaplinkによるPCMoverは、新しいPCをセットアップする最も簡単な方法です。各コンピューターにPCMoverアプリをインストールし、簡単なウィザードを実行するだけです。残したくないジャンクを残しながら、動かしたいものを選択できます。
これは、MicrosoftがLaplinkと提携して古いWindowsバージョンをWindows 8または10に転送するという優れたソリューションであるため、試してみる必要のある製品です。
PCMoverを入手して新しいPCを簡単にセットアップする
ファイル転送ツールを使用する
ファイル、設定、およびプログラムを新しいコンピューターに自動的に移動するための多くのファイル転送ユーティリティがあります。後で新しいコンピューターに使用するプログラムをインストールする必要がありますが、これらはファイルといくつかの重要な設定を移動するのに役立ちます。とにかく、これらの個人ファイルは移行するのに最も重要なものです。人気のあるツールは次のとおりです。
Windows転送ツール:Microsoftは、「Windows転送ツール」と呼ばれる独自のツールを提供しています。 Windowsに組み込まれています。残念ながら、Windows 8.1では役に立たなくなり、ネットワーク経由でファイルや設定を転送するオプションがなくなりました。ただし、外付けハードドライブを古いPCに接続し、転送ツールウィザードを実行してデータをドライブに転送し、そのドライブを新しいPCに接続し、転送ツールウィザードを実行してドライブからに転送することができます。新しいPC。このツールは、Windows 7、8、および8.1に組み込まれています。 Windowsキーをタップしてスタートメニューまたはスタート画面を開き、引用符なしで「転送ツール」と入力して検索し、Enterキーを押して起動します。 Windows VistaまたはXPからアップグレードする場合は、MicrosoftからWindows転送ツールをダウンロードできます。

Mac Migration Assistant:Appleは、Mac OSXに組み込まれたMigrationAssistantツールを提供しています。これは、古いMacから新しいMacへの移行に役立ちます。また、WindowsPCからMacへの移行にも役立ちます。AppleからWindowsMigration Assistantをダウンロードして開始するか、Macに含まれているMigrationAssistantツールを起動します。(Command + Spaceを押し、Migrationと入力し、Enterを押してMigration Assistantアプリケーションを開きます。)

使用できるツールは他にもあります。たとえば、MicrosoftがWindowsXPユーザーのWindows7へのアップグレードを支援するために提携した有料のLaplinkPCmoverソフトウェアなどです。ただし、もう無料ではありません。商用ソフトウェアにお金をかけたくないでしょう。自分のものを新しいコンピューターに移動するだけです。
バックアップと復元ツールを使用する
関連:Windows7および8用に説明された8つのバックアップツール
定期的にファイルをバックアップする必要があります。あなたがそうだと仮定すると、PCの最後のバックアップを1回実行し、そのバックアップから新しいコンピューターにファイルを復元することができます。
ただし、これには注意してください。Windows7でWindowsバックアップを使用してバックアップする場合、それらのバックアップをWindows8.1コンピューターにインポートすることはできません。Windows8には「Windows7File Recovery」機能が含まれていましたが、MicrosoftはWindows8.1でそれを削除しました。
ただし、統合されたWindowsバックアップ機能からMacのTime Machineやサードパーティのバックアップソリューションまで、事実上すべてのツールを使用して外付けドライブにバックアップする場合は、それらのファイルを新しいPCに復元できるはずです。Macでは、移行アシスタントはTimeMachineバックアップからファイルをインポートすることもできます。

ファイルをコピーするだけ
手動ソリューションは基本的なバックアップで機能し、基本的なファイル転送でも機能します。十分な大きさの外付けハードドライブを古いコンピューターに接続し、必要なすべてのファイルを古いコンピューターからドライブにドラッグアンドドロップ(またはコピーアンドペースト)します。ドライブを古いコンピューターから取り外し、新しいコンピューターに接続して、ファイルを新しいコンピューターに移動します。
はい、それはとても簡単なはずです—そして、ファイルを適切に整理して、重要なものがすべてコンピューターのどこにあるかがわかる場合は、ファイルをすばやく見つけて手動でコピーすることができます。
これは明らかにあなたの個人的なファイルを取得するだけであり、重要な設定ではありません。たとえば、Webブラウザーのブックマークをコピーする場合は、ブラウザーからブックマークをエクスポートしてから、新しいコンピューターのブラウザーにインポートすることができます。ChromeやFirefox(およびInternet Explorer、ただしWindows 8のみ)などの最新のブラウザーには、それぞれに同じアカウントでログインした場合にこれらをPCに自動的に移行できる同期機能があります。

クラウドストレージツール
クラウドストレージサービスにより、新しいPCへの移行も簡単になります。 Gmail、Outlook.com、Yahoo!などのウェブメールサービスに依存している可能性があります。郵便物。そうでない場合、電子メールサーバーはおそらく少なくともPOP3の代わりにIMAPを使用します。つまり、メールはどこかのサーバーに安全に保存されるため、POP3を使用してアクセスしない限り、メールを新しいコンピューターに移行することを心配する必要はありません。
ファイル、設定、その他のデータをオンラインで保存する他のサービスについても同じことが言えます。Dropbox、Googleドライブ、MicrosoftOneDriveなどのクラウドストレージサービスがこれに適しています。クライアントをPCにインストールし、ファイルをそこにダンプします。他のPCで同じアカウントにログインすると、ファイルがオンラインで保存されている場合はダウンロードされます。Windows 8.1にはOneDriveが統合されています— Microsoftは、ファイルをOneDriveに保存して、ファイルを転送する手間をかけずにすべてのPCでアクセスできるようにすることを望んでいますが、別のサービスを使用することもできます。

新しいPCへの移行はかなり簡単なはずです。ほとんどのツールでは、後でお気に入りのプログラムをインストールして構成する必要があります。しかし、前に進める最も重要なことはあなたの個人的なファイルとデータです。それが上記のヒントが役立つものです。
画像クレジット:FlickrのMichael Sheehan