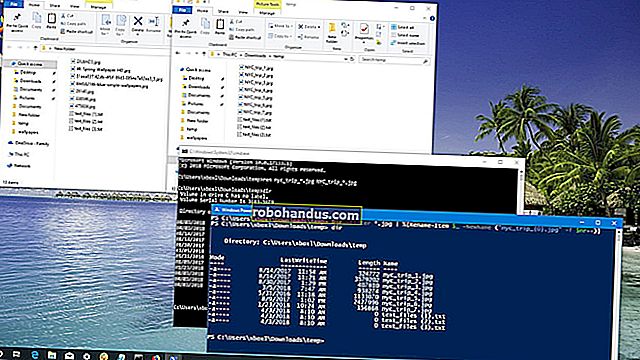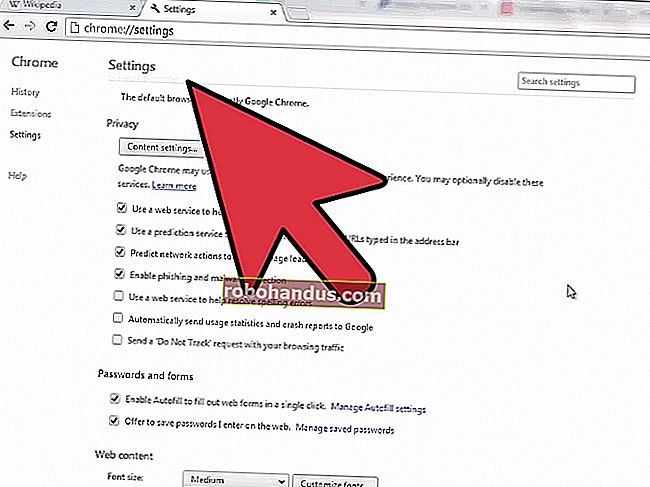Chromebookで開発者モードを有効にする方法

Chromebookを「開発者モード」にすると、Chromebookのシステムファイルを変更する機能を含め、完全なルートアクセスが可能になります。これは、Croutonのようなものを備えた完全なLinuxシステムをインストールするためによく使用されます。
開発者モードには他の用途もあります。大規模なLinuxシステムをChromeOSと並べてインストールする必要はありません。いくつかのファイルを変更するか、外部USBデバイスからChromebookを起動するだけです。
警告
関連:Croutonを使用してChromebookにUbuntuLinuxをインストールする方法
理解しておくべき2つの簡単な警告があります。
- 開発者モードを有効にする(および無効にする)とChromebookが消去されます:開発者モードを有効にするプロセスの一環として、Chromebookは「パワーウォッシュ」されます。すべてのユーザーアカウントとそのファイルがChromebookから削除されます。もちろん、ほとんどのデータはオンラインで保存する必要があります。その後、同じGoogleアカウントでChromebookに自由にログインできます。
- Googleは開発者モードのサポートを提供していません:Googleはこの機能を公式にサポートしていません。開発者(およびパワーユーザー)を対象としています。Googleはこのようなもののサポートを提供しません。通常の「これにより保証が無効になる可能性があります」という警告が適用されます。つまり、開発者モードでハードウェア障害が発生した場合は、保証サポートを受ける前に開発者モードを無効にしてください。

リカバリモードで起動する
関連:Chromebookを出荷時設定にリセットする方法(起動しない場合でも)
オリジナルのChromebookでは、「開発者モード」は切り替えることができる物理的なスイッチでした。最新のChromebookでは、リカバリモードで有効にする必要があるオプションです。リカバリモードは、Chromebookを工場出荷時のデフォルト状態にリセットすることもできる特別な起動オプションです。
開始するには、Chromebookをリカバリモードで起動する必要があります。これを行うには、EscキーとRefreshキーを押したままにして、電源ボタンをタップします。(更新キーは、F3キーがある場所です—キーボードの一番上の行の左から4番目のキーです。)Chromebookはすぐにリカバリモードで再起動します。
電源ボタンはChromebookの他の場所にある可能性があることに注意してください。たとえば、ASUS Chromebook Flipでは、キーボード自体ではなく、デバイスの左側にあります。

リカバリ画面に「ChromeOSが見つからないか破損しています」と表示されます。実際にはそうではありません。この画面は通常、ChromeOSのインストールが破損した場合にのみ表示されます。
リカバリ画面でCtrl + Dを押します。このキーボードショートカットは、実際には画面のどこにも表示されません。事前に知っておく必要があります。これにより、知識の少ないChromebookユーザーが、自分が何をしているのかを知らなくても、いじくり回して有効にすることができなくなります。

「OS検証をオフにするには、Enterキーを押してください」という画面が表示されます。Enterキーを押して、開発者モードを有効にします。これにより、「オペレーティングシステムの検証」機能が無効になるため、Chrome OSのシステムファイルを変更でき、文句を言ったり起動を拒否したりすることはありません。Chrome OSは通常、起動前に自身を確認して、許可なくオペレーティングシステムが改ざんされないように保護します。

開発者モードを有効にして起動する
Chromebookを起動すると、「OSの確認がオフになっています」という怖いメッセージが表示されるようになりました。このメッセージは、Chromebookのファイルを確認できないこと、つまりChromebookが開発者モードになっていることを通知します。このメッセージを十分に長く無視すると、Chromebookから緊急にビープ音が鳴って注意を引くようになります。
この画面はセキュリティを目的として設計されています。開発者モードのChromebookには、通常のセキュリティ機能がありません。たとえば、デベロッパーモードアクセスを使用してChromebookにキーロガーをインストールし、それを誰かに渡すことができます。彼らがパスワードを入力した場合、あなたはそれをキャプチャして彼らをスパイすることができます。その恐ろしいブートメッセージは、一般的なユーザーを安全に保つのに役立ち、何が起こっているのかわからない場合に開発者モードを無効にするプロセスをガイドします。
とにかくChromebookを起動するには、この画面が表示されたらCtrl + Dを押す必要があります。これにより、迷惑なビープ音が聞こえることなく、すばやく起動できます。さらに数秒待つこともできます。少しビープ音を鳴らした後、Chromebookが自動的に起動します。

このスイッチを切り替えた後、Chromebookを初めて起動すると、システムが開発者モードに対応する準備ができていることが通知されます。これには10〜15分かかる場合があります。画面上部の進行状況バーを見て、残り時間を確認できます。

ボーナスデバッグ機能を有効にする
Chromebookを初めて再起動すると、初回セットアップウィザードが表示されます。Chrome 41以降(現在は「開発チャネル」の一部であるため、まだこのオプションがない可能性があります)では、初回セットアップウィザードの左下隅に[デバッグ機能を有効にする]リンクが表示されます。
これにより、USBデバイスから起動したり、ルートファイルシステムの検証を無効にしたりして、Chromebookのファイルを変更できるなど、開発者モードに役立つ機能が自動的に有効になります。また、SSHデーモンが有効になるため、SSHサーバーを介してChromebookにリモートアクセスでき、カスタムのrootパスワードを設定できます。これにより有効になるデバッグ機能の詳細については、Chromium Projectswikiの「デバッグ機能」ページをお読みください。
この手順は必須ではありません。これらの特定のデバッグ機能が必要な場合にのみ必要です。これらのデバッグ機能を有効にしなくても、Croutonをインストールしてシステムファイルを変更することはできます。

開発者モードの使用
関連:ChromebookでCroutonLinuxシステムを管理する方法
これで、Chromebookに完全かつ無制限にアクセスできるようになったため、やりたいことが何でもできます。
ルートシェルにアクセスするには、Ctrl + Alt + Tを押してターミナルウィンドウを開きます。Croshシェルウィンドウで、shellと入力し、Enterキーを押して完全なbashシェルを取得します。次に、sudoコマンドを使用してコマンドを実行し、ルートアクセスでコマンドを実行できます。たとえば、ChromebookにCroutonをインストールするコマンドを実行する場所です。

将来的にChromebookで開発者モードを無効にしたい場合は、簡単です。Chromebookを再起動するだけです。怖そうな警告画面で、指示に従ってスペースキーを押します。Chromebookは工場出荷時のデフォルト設定に戻り、ファイルが消去されます。Googleアカウントで再度ログインする必要がありますが、すべてが通常のロックダウン状態に戻ります。
画像クレジット:FlickrのLachlan Tsang、FlickrのCarol Rucker