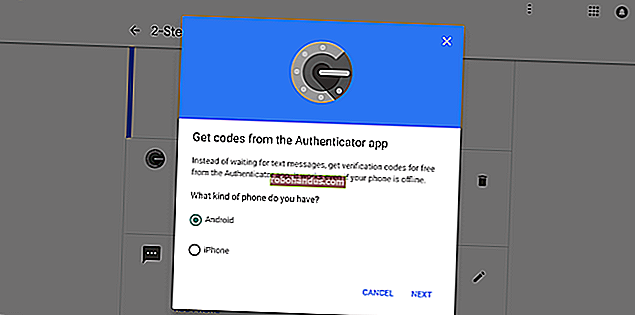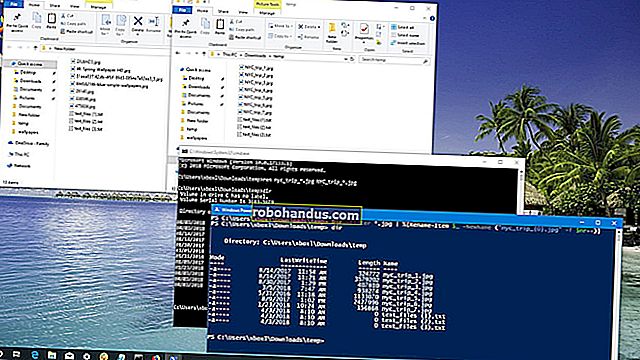Windows10で仮想デスクトップを使用する方法

Windows 10はついに、組み込み機能として仮想デスクトップを追加しました。一度に多数のアプリを開いたままにする場合、またはPCをさまざまな種類のタスクに使用する場合、仮想デスクトップは整理された状態を維持するための便利な方法を提供します。
Windows 10では、仮想デスクトップを使用して、開いているさまざまなウィンドウやアプリを表示できる複数の個別のデスクトップを作成できます。これの簡単な使用法は、仕事を個人的なものから分離しておくことかもしれません。特定のタスクに関連するすべてのアイテムを1つのデスクトップに配置して、そのタスクに集中できるようにすることもできます。macOSとLinuxはしばらくの間仮想デスクトップを備えていましたが、Windowsにそれらを提供するサードパーティのアプリがありましたが、仮想デスクトップは現在Windows10に組み込まれています。
関連:Windows10で使用している仮想デスクトップを確認するためのインジケーターを追加する方法
新しい仮想デスクトップを追加する
新しい仮想デスクトップの追加は簡単です。タスクバーで、「タスクビュー」ボタンをクリックします。そのボタンが表示されない場合は、オフになっている可能性があります。タスクバーの空きスペースを右クリックし、[タスクビューボタンを表示]オプションを選択してオンに戻します。キーボードのWindows + Tabを押してタスクビューを開くこともできます。

タスクビューは、PCで実行されているすべてのアプリを表示するフルスクリーンのアプリスイッチャーです。あなたはそれをクリックするだけで任意のアプリに切り替えることができます。これまでに追加の仮想デスクトップをセットアップしたことがない場合は、タスクビューに表示されるのはそれだけです。新しいデスクトップを追加するには、画面の右下にある[新しいデスクトップ]ボタンをクリックします。

Windows 10では、必要な数のデスクトップを作成できます。テストシステム上に200台のデスクトップを作成して、可能かどうかを確認しましたが、Windowsでは問題はありませんでした。とはいえ、仮想デスクトップを最小限に抑えることを強くお勧めします。結局のところ、あなたはあなたの活動を整理するのを助けるためにそれらを作成しています。それらのトンを持っていることは、その目的を打ち負かします。
仮想デスクトップを切り替える
複数のデスクトップがある場合、タスクビューにはすべてのデスクトップが画面の下部に表示されます。マウスでデスクトップにカーソルを合わせると、そのデスクトップで現在開いているウィンドウが表示されます。

デスクトップをクリックしてそこにジャンプするか、特定のウィンドウをクリックしてそのデスクトップにジャンプし、そのウィンドウにフォーカスを合わせることができます。これは、単一のデスクトップでアプリを切り替えるのとよく似ています。アプリを個別の仮想ワークスペースに整理するだけです。

キーボードを使用するだけで仮想デスクトップを切り替えることもできます。Windows + Tabを押してタスクビューを表示し、キーを放します。次に、もう一度Tabキーを押して、選択範囲をデスクトップ行に移動します。次に、矢印キーを使用してデスクトップ間を移動し、Enterキーを押して選択したデスクトップにジャンプします。
さらに良いことに、Windows + Ctrl +左矢印キーまたは右矢印キーを押すだけで、タスクビューをまったく使用せずに仮想デスクトップを切り替えることができます。また、タッチスクリーンデバイスまたは高精度タッチパッドを使用している場合は、4本の指でスワイプしてデスクトップ間を移動できます。
仮想デスクトップ上のWindowsとアプリを操作する
これで、新しいデスクトップが作成され、それらを切り替える方法がわかりました。それらのデスクトップに必要なものを追加する時が来ました。
まず最初に、デスクトップに切り替えてからアプリやその他のウィンドウを開くと、そのデスクトップでウィンドウが開き、そのままになります。したがって、たとえば、「デスクトップ3」に切り替えて、そこでChromeウィンドウを開いた場合、そのChromeウィンドウは、閉じるか別のデスクトップに移動するまで、デスクトップ3に残ります。

これは物事が少しトリッキーになるところです。ChromeやMicrosoftWordなど、複数のウィンドウを開くことができるアプリを使用すると、さまざまなデスクトップでそれらのアプリのさまざまなウィンドウを開くことができます。たとえば、特定のプロジェクト専用のデスクトップがあるとします。そのデスクトップでChromeウィンドウやWordドキュメントなどを開いたまま、他のデスクトップで他のChromeウィンドウやWordドキュメントを開いたままにすることができます。
ただし、一部のアプリでは、一度に1つのウィンドウしか開くことができません。Windowsストアアプリはこの良い例です。デスクトップ3でストアアプリを開いたとします。次に、ストアアプリを別のデスクトップで開くのではなく、別のデスクトップで開こうとすると、そのアプリが開いているデスクトップにジャンプします。
残念ながら、Windowsでは、タスクビューを開いて調べ回る以外に、アプリが別のデスクトップで開いているかどうかを確認するための良い方法はありません。デスクトップ3でストアが開いている例に戻ります。デスクトップ3のタスクバーを見ると、ストアアプリが開いていることがわかります(アイコンの下に線があります)。

しかし、他のデスクトップのタスクバーを見ると、アプリが実行されていないように見えます。

仮想デスクトップ間でアプリやウィンドウを移動することもできます。Windows + Tabを押して、タスクビューを開きます。移動するウィンドウが含まれている仮想デスクトップにマウスを合わせます。これで、そのウィンドウを別の仮想デスクトップにドラッグできます。

必要に応じて、ウィンドウを右クリックして[移動]メニューをポイントし、ウィンドウの移動先の特定のデスクトップを選択するか、新しいデスクトップを作成してそこにウィンドウを移動することもできます。アクション。この方法は、ウィンドウを移動する場所が正確にわかっている場合に便利です。

仮想デスクトップを削除する
仮想デスクトップを削除するには、最初にWindows + Tabを押してタスクビューを開きます。削除したいデスクトップの上にある「閉じる」ボタンをクリックします。

デスクトップを閉じるときに開いているアプリやウィンドウがある場合、それらは閉じているデスクトップのすぐ左にあるデスクトップに移動します。たとえば、デスクトップ3を閉じると、開いているアプリとウィンドウがデスクトップ2に移動します。
最高のエクスペリエンスのための一時的なワークスペースとして仮想デスクトップを扱う
残念ながら、Windows 10に組み込まれている仮想デスクトップ機能は、他のオペレーティングシステムに見られる機能と比較してまだかなり制限されています。デスクトップごとに異なる壁紙を設定することはできません。異なる配色を設定したり、他の種類のパーソナライズを適用したりすることはできません。デスクトップが異なれば、タスクバーやアイコンも異なるものにすることはできません。
また、特定のデスクトップにすばやくジャンプする方法もありません。キーボードコマンドを使用してデスクトップを循環するか、タスクビューを使用してナビゲートする必要があります。
PCを再起動した後も仮想デスクトップは維持されますが、それではあまり効果はありません。アプリとWindowsがWindowsで自動的に読み込まれるように設定されている場合でも、メインデスクトップであるデスクトップ1で開くだけです。再起動するたびに、それぞれのデスクトップに再度移動する必要があります。そして、それは時間がかかる部分です。そもそも仮想デスクトップの作成は迅速かつ簡単です。
そのことを念頭に置いて、仮想デスクトップは、少なくともWindows 10に存在するため、作業中にアクティビティを整理するのに役立つ一時的なワークスペースとして扱うのが最適であることがわかりました。
また、過去に、より多くの機能を提供するWindows用のサードパーティの仮想デスクトップアプリについて話しましたが、Windows10で確実に動作するように更新されたものを見つけることができませんでした。