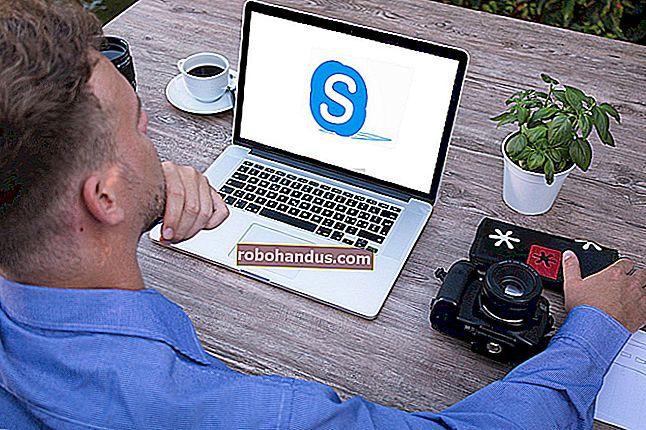Windowsルーティングテーブルに静的TCP / IPルートを追加する方法

特定の種類の環境では、Windowsのルーティングテーブルに静的ルートを追加すると便利な場合があります。これがその方法です。
関連:Tracerouteを使用してネットワークの問題を特定する方法
ルーティングテーブルは、システムが物理ルーターであるかPCであるかを問わず、すべてのパケットがシステムを離れるときにどこに行くかを示します。Windows PCに組み込まれているルーターを含むほとんどのルーターは、何らかの形の動的ルーティングを使用します。この場合、ルーターは、他のルーターから取得した情報に基づいて、パケットを転送するのに最適な場所を選択できます。tracerouteコマンドを使用して、パケットが最終的な宛先に到達するときに確立する接続を監視すると、動作していることがわかります。
ほとんどのルーターでは、特定のトラフィックを特定のルーターまたはゲートウェイに常に転送する場合は、静的ルート(動的に更新されないルート)を追加することもできます。どうして?まあ、自宅や中小企業でWindowsを使用しているほとんどの人はおそらくそうしないでしょうが、これは次のような特定の状況で役立つ可能性があります。
- 2つのインターネット接続(通常の使用用と仕事用ネットワークへの接続用)があり、特定のIPアドレス範囲へのすべてのトラフィックがこれらの接続の1つを経由するようにします。
- ネットワーク上に複数のサブネットを設定しており、トラフィックを特定のサブネットに転送する必要があります。静的ルートは、これらのタイプの環境をテストする場合に特に役立ちます。
- 実際には、ネットワークのルーターとしてWindows PCを使用しており、より細かく制御する必要があります。
それらのいずれかがあなたに当てはまる場合は、読み進めてください。Windowsルーティングテーブルに静的ルートを追加するには、コマンドプロンプトに飛び込む必要がありますが、それは簡単で、手順を説明します。
Windowsルーティングテーブルを表示する
ルートの追加を開始する前に、最初にルーティングテーブルを表示すると役立つ場合があります。Windows + Xを押してから、[パワーユーザー]メニューの[コマンドプロンプト(管理者)]を選択して、コマンドプロンプトを起動します。

注:[パワーユーザー]メニューにコマンドプロンプトではなくPowerShellが表示されている場合、それはWindows10のCreatorsUpdateで発生した切り替えです。必要に応じて[パワーユーザー]メニューにコマンドプロンプトを表示するように戻すのは非常に簡単です。または、PowerShellを試してみることができます。PowerShellでは、コマンドプロンプトで実行できるほとんどすべての操作に加えて、他の多くの便利な操作を実行できます。
関連:Windows + Xパワーユーザーメニューにコマンドプロンプトを戻す方法
コマンドプロンプトで、次のコマンドを入力し、Enterキーを押します。
ルートプリント

ネットワークの宛先と、パケットがその宛先に向かうときにパケットが転送されるゲートウェイの長いリストが表示されます。テーブルに静的ルートをすでに追加していない限り、ここに表示されるものはすべて動的に生成されます。
Windowsルーティングテーブルに静的ルートを追加する
テーブルに静的ルートを追加するには、次の構文を使用してコマンドを入力します。
ルートADDのdestination_networkのMASK SUBNET_MASK gateway_ip metric_cost
subnet_mask そしてmetric_costコンポーネントは、コマンドにオプションです。サブネットマスクを指定しない場合、255.255.255.0が自動的に使用されます。メトリックコストを指定しない場合、0.0.0.0宛先エントリより1大きいコストが使用されます。メトリックコスト値は、テーブル内の他のコストに相対的なコストであり、Windowsが同じ宛先に到達する可能性のある複数のルートを決定するときに使用されます。
したがって、たとえば、192.168.35.0サブネットに向かうすべてのトラフィックが192.168.0.2のゲートウェイに向かうように指定するルートを追加し、自動メトリックコストを使用する場合は、次のコマンドを使用します。
ルートADD192.168.35.0マスク255.255.255.0192.168.0.2

route printコマンドを使用してテーブルを確認すると、新しい静的ルートが表示されます。

それはすべて十分に簡単ですが、もう1つ小さな問題があります。静的ルートを追加すると、デフォルトでは、次にWindowsを起動するまでしか続きません。これは、多くの企業が、かなり頻繁に更新される静的ルートの調整されたリストを使用しているためです。すべてのマシンでこれらすべてのルートを追加および更新するのではなく、Windowsの起動時に最新のルートを追加するバッチスクリプトファイルを配布するだけです。これにより、ルーティングテーブルが比較的整理された状態に保たれます。
関連:Windowsでバッチスクリプトを作成する方法
あなたは確かにあなた自身でバッチスクリプトメソッドを使うことができます。バッチスクリプトを書くのは難しくありません。ただし、頻繁に変更されることのない1つまたは2つの静的ルートを追加するだけの場合は、代わり-pにコマンドにオプションを追加して、ルートを永続化することができます。Windowsが起動しても、永続的なルートはそのまま残ります。以前に使用したのと同じコマンドを使用して、次の変更を加えてそのルートを永続化できます。
route -p ADD 192.168.35.0 MASK 255.255.255.0 192.168.0.2

Windowsルーティングテーブルから静的ルートを削除する
もちろん、テーブルから静的ルートを削除したい場合があります。次の構文を使用してコマンドを入力するだけです。
ルート削除destination_network
したがって、宛先ネットワーク192.168.35.0で以前に作成したルートを削除するには、次のコマンドを入力してEnterキーを押すだけです。
ルート削除192.168.35.0

はい、静的ルートの使用は、ほとんどのホームネットワークやスモールビジネスネットワークの管理に関しては少し難解です。しかし、それを行う必要がある場合、それは非常に簡単なプロセスです。そして、あなたが今それをする必要がないならば、少なくともあなたはそれが将来のオプションであることを知っています。