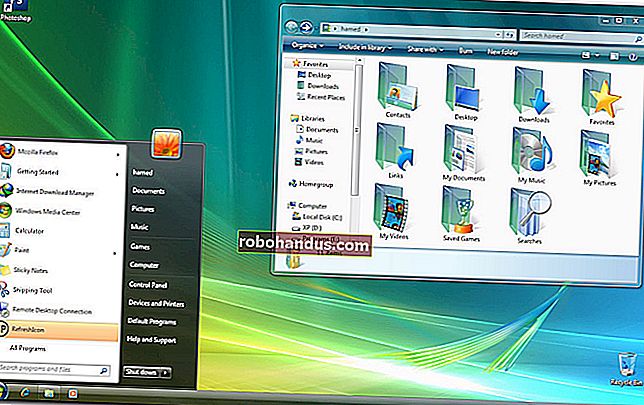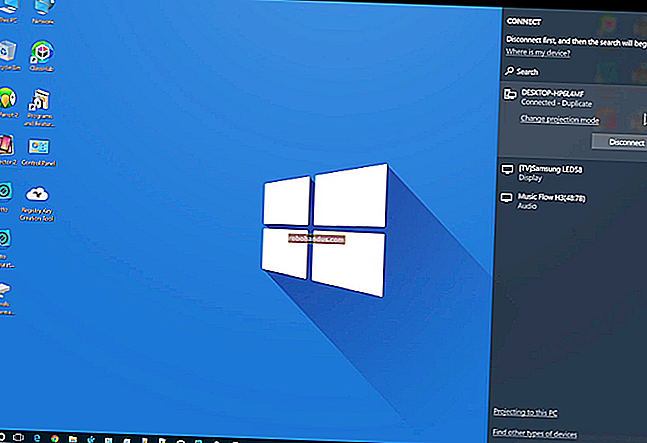MicrosoftWordでカスタムカバーページを作成する方法

優れた表紙は読者を引き付けます。Microsoft Wordを使用している場合は、Wordがカバーページを使用する準備ができているので、幸運です。しかし、Wordではカスタムカバーページも作成できることをご存知ですか?両方の使用方法は次のとおりです。
すぐに使用できる表紙をWord文書に追加する方法
Wordには、ドキュメントの簡単な表紙が必要な場合に挿入して少しカスタマイズできる表紙テンプレートがいくつか含まれています。
それらを見つけるには、Wordのリボンの[挿入]タブに切り替えて、[カバーページ]ボタンをクリックします。(ウィンドウが最大化されていない場合は、代わりに「ページ」ボタンが表示される場合があります。それをクリックすると、「カバーページ」ボタンが表示されます。)

ドロップダウンメニューで、使用する表紙をクリックします。

ドキュメントのタイトル、サブタイトル、日付、その他の情報を追加したり、必要に応じてデザインを少し変更したりできるようになりました。

MicrosoftWordでカスタム表紙を作成する方法
テンプレートから表紙を作成するのは簡単ですが、組み込みのデザインが気に入らない場合は、独自のデザインを作成できます。これは既存のドキュメントで実行できますが、空白のドキュメントから始めるのが最も簡単です。とにかく既存のドキュメントにすばやく挿入できるように、カスタムの表紙を保存します。
Wordのほとんどすべてのツールを使用して、表紙を作成できます。背景色、画像、またはテクスチャを追加できます。これらの要素を希望どおりに配置したり、Wordのテキスト折り返しツールを適用したりすることもできます。好きなように見せてください。
コンテンツに関しては、いくつかのオプションがあります。必要なテキストを入力するだけですが、使用するたびに表紙に同じテキストが必要な場合を除いて、テンプレートにはなりません。
代わりに、Wordのクイックパーツ機能を使用して、ドキュメントのプロパティをドキュメントに追加できます。これを行うには、「挿入」タブに切り替えてから、「クイックパーツ」ボタンをクリックします。

ドロップダウンメニューで[ドキュメントプロパティ]サブメニューをポイントすると、作成者、タイトル、会社、公開日など、ドキュメントに挿入できるさまざまなプロパティが表示されます。先に進み、タイトルページに表示するプロパティを挿入します。

完了すると、ページにいくつかのフィールドが表示されます。後でカバーページをドキュメントに挿入すると、それらのフィールドにドキュメントの実際のプロパティが入力されます(必要に応じて、その場で編集することもできます)。

そもそも非常にわかりやすいですが、スタイルや書式を適用してページの中央に配置することで、Wordの他のテキストと同じように扱うことができます。ここでは、それらをページの中央に配置し、タイトルスタイルをタイトルに適用し、ページ上で物事を少し下にシフトし、フィリグリーのイラストを少し挿入しました。これは周りの最も美しい表紙ではありませんが、良い実例です。

希望どおりの表紙ができたので、それから表紙テンプレートを作成します。
まず、Ctrl + Aを押して、ドキュメント内のすべてを選択します(そのため、空白のドキュメントから開始することをお勧めします)。次に、「挿入」タブに戻り、その「カバーページ」ボタンをもう一度クリックします。

今回は、ドロップダウンメニューから「選択範囲をカバーページギャラリーに保存」コマンドを選択します。

開いたウィンドウで、カバーページに名前を付け、必要に応じて簡単な説明を入力します。完了したら、「OK」をクリックします。

今後、[表紙]ドロップダウンメニューを開くと、[一般]セクションに新しい表紙テンプレートが表示されます。Wordの組み込みのカバーページの1つと同じように、クリックして挿入します。

以上です。どこを見ればよいかがわかれば、ドキュメントのカスタムカバーページを作成するのは非常に簡単です。