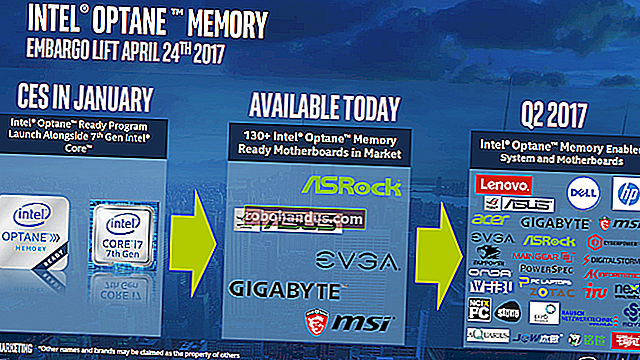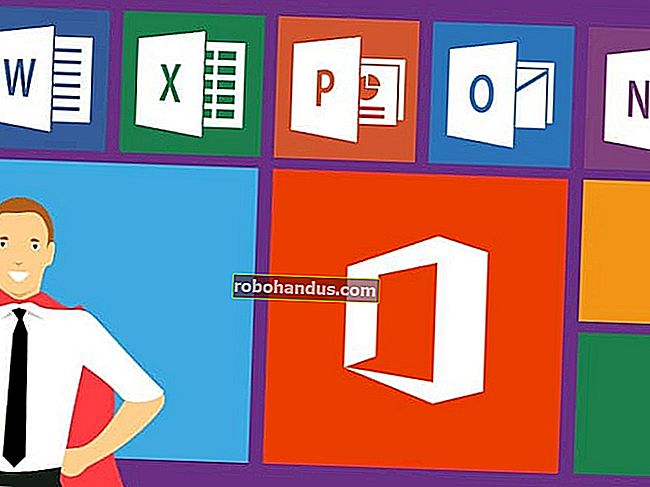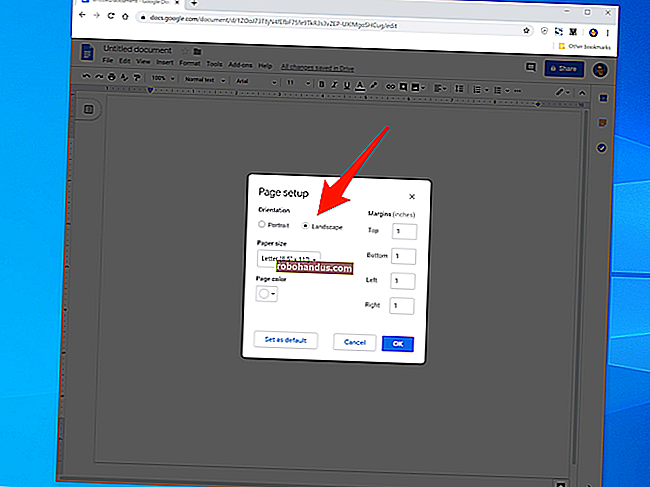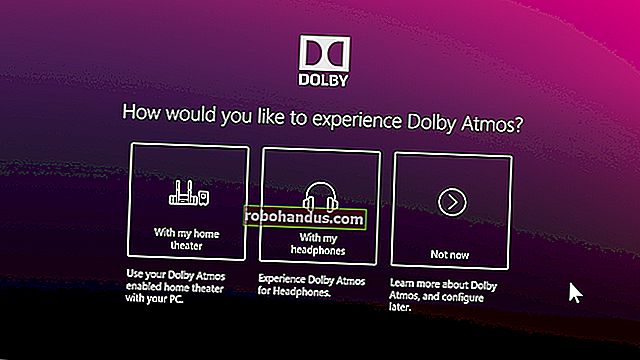WindowsPCがクラッシュまたはフリーズした理由を確認する方法

コンピュータがクラッシュしてフリーズします。WindowsPCも自動的に再起動した可能性があります。もしそうなら、あなたが見ていなかったとき、それはおそらく死のブルースクリーンを経験しました。トラブルシューティングの最初のステップは、より具体的なエラーの詳細を見つけることです。
関連:Windowsが起動しない場合の対処方法
ここで説明する手順は、PCのクラッシュまたはフリーズの問題を絞り込んで特定するのに役立ちます。たとえば、ここのツールは特定のデバイスドライバーに指を向けることがあります。これは、デバイスドライバー自体にバグがあるか、基盤となるハードウェアに障害が発生している可能性があります。いずれにせよ、それはあなたに検索を始める場所を与えるでしょう。ただし、この記事で取り上げる手順は、少なくともWindowsを起動できるPCを診断することを目的としています。Windows(またはPC自体)が起動しない場合は、代わりに、Windowsが起動しない場合の対処方法に関するガイダンスを確認してください。
信頼性モニターを確認してください
関連:信頼性モニターは、使用していない最高のWindowsトラブルシューティングツールです
Windows信頼性モニターは、最近のシステムとアプリケーションのクラッシュを表示する、すばやくユーザーフレンドリーなインターフェイスを提供します。これはWindowsVistaで追加されたため、最新バージョンのWindowsすべてに存在します。
開くには、[スタート]をクリックし、「信頼性」と入力して、[信頼性履歴の表示]ショートカットをクリックします。

信頼性モニターウィンドウは、日付ごとに配置され、右側の列は最新の日を表します。過去数週間のイベントの履歴を表示することも、週次ビューに切り替えることもできます。各日の列には、その日に記録されたイベントが表示されます。
Windowsがクラッシュまたはフリーズした場合は、障害を表す「X」が付いた赤い円が表示されます。その日の列をクリックすると、下部に詳細が表示されます。重要なイベントは通常、ここで本当に探しているものですが、他の情報も役立つ場合があります。たとえば、ソフトウェアをインストールしたときに履歴が表示されるため、特定のアプリのインストール後にクラッシュが発生し始めたかどうかを確認できる場合があります。

興味深いイベントがリストされている場合は、それをダブルクリックして詳細ウィンドウを開き、詳細情報を表示します。ここでは、ハードディスクのトラブルによりWindowsの起動に問題があったことがわかります。

ウィンドウの下部にある「すべての問題の解決策を確認する」リンクを使用して、ヘルプを参照できます。ただし、私たちの経験では、この機能はあまり役に立ちませんし、実際の解決策を見つけることはめったにありません。最良のシナリオでは、更新されたハードウェアドライバーをインストールすることをお勧めします。

実際、信頼性モニターは、クラッシュやその他の主要なイベントがいつ発生したかを把握し、それらのクラッシュを取り巻く他のイベントを確認し、考えられる原因の絞り込みを開始するのに役立ちます。
関連:イベントビューアを使用した問題のトラブルシューティング
また、不思議に思うかもしれませんが、信頼性モニターは、由緒あるイベントビューアーが使用するのと同じイベントログからデータを取得します。したがって、イベントビューアの使用に慣れている場合は、すべて同じ情報を取得できます。
ブルースクリーンクラッシュダンプの詳細を表示する

関連:死のブルースクリーンについて知っておくべきことすべて
Windowsでブルースクリーンエラーが発生すると、メモリファイルがローカルファイルにダンプされます。ローカルファイルには、これらのエラーのトラブルシューティングに役立つ情報が含まれている場合があります。
これらをユーザーフレンドリーに調べる方法として、NirSoftの無料のBlueScreenViewユーティリティをお勧めします。このツールは、保存されたダンプファイルのリストを表示します。ダンプファイルをクリックすると、そこに含まれる情報を確認できます。特に、「バグチェック文字列」列と「バグチェックコード」列のメッセージは役に立ちます。これらは、ブルースクリーン自体が表示されたときに画面に表示されるのと同じメッセージを表示します。オンラインでメッセージまたはコードを検索すると、実際の問題を特定して解決するのに役立つ情報が見つかることがよくあります。

ウィンドウの下部にあるドライバーのリストも役立つ場合があります。たとえば、ブルースクリーンは、グラフィックハードウェアドライバなどの特定のドライバファイルを一貫して示している場合があります。これは、その特定のドライバーに問題があることを示している可能性があります。または、基盤となるハードウェア自体が損傷しているため、その特定のドライバーがクラッシュしている可能性があります。いずれにせよ、それはあなたをより具体的な方向に向けるのに役立ちます。
しかし、なぜそれはクラッシュするのですか?
上記のツールは、問題をより詳細に処理するのに役立ちます。ブルースクリーンからの特定のクラッシュメッセージが手元にあれば、少なくともWeb検索を実行して、何が起こっているのかを見つけることができます。これは、コンピューターがクラッシュまたはフリーズする理由に関する一般的な情報を探すよりもはるかに優れた出発点です。
コンピュータが一度クラッシュまたはフリーズした場合は、汗をかいてはいけません。完全に完璧なものはありません。Windowsまたはハードウェアドライバのバグがクラッシュの原因である可能性があり、二度と表示されない可能性があります。コンピュータが定期的かつ一貫してクラッシュしている場合は、袖をまくり上げて問題の把握を開始します。
関連:Windowsに隠された10以上の便利なシステムツール
Windowsに組み込まれているメモリ診断ツールも役立ちます。それはあなたの記憶をテストして、すべてが正しく機能していることを確認します。メモリが損傷していると、システムが不安定になり、ブルースクリーンが発生する可能性があります。
最終的に、すべての問題を解決するアドバイスを与えることは不可能です。ツールは、問題をより具体的なエラーメッセージまたはハードウェアドライバーに絞り込むのに役立ち、トラブルシューティングの開始点を提供します。ただし、いくつかのトラブルシューティング手順ですべての問題を修正できるわけではありません。お使いのコンピュータにハードウェアの問題があり、ハードウェア自体を交換または修正する以外に何もできない場合があります。 Windowsがより安定するにつれて、通常のシステムがフリーズし、ブルースクリーンが根本的なハードウェアの問題を示すことがよくあります。