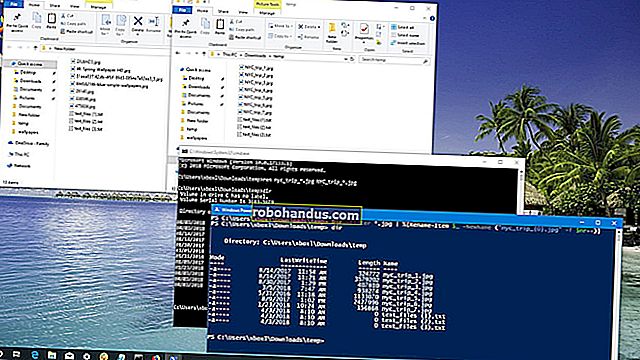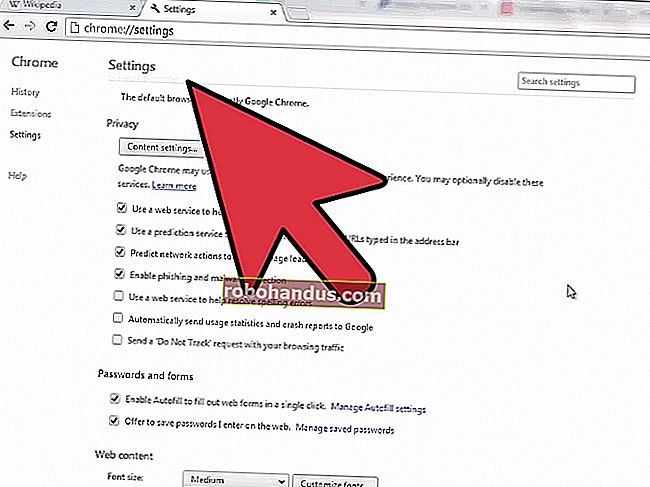Windows10で電子メールアカウントを設定およびカスタマイズする方法

Windows 10には組み込みのメールアプリが付属しており、そこからすべての異なる電子メールアカウント(Outlook.com、Gmail、Yahoo!など)に単一の集中型インターフェイスでアクセスできます。これを使用すると、メール用に別のWebサイトやアプリにアクセスする必要がありません。設定方法は次のとおりです。
他のアカウントからのメールの設定
メールは、Outlook、Exchange、Gmail、Yahoo!などの最も人気のあるすべてのメールサービスをサポートしています。メール、iCloud、およびPOPまたはIMAPをサポートするすべてのアカウント。メールタイルをクリックしてアプリを起動し、「はじめに」ボタンを押します。 Microsoftアカウントにログインしている場合、アプリのリストにはすでにoutlook.comの電子メールアドレスが含まれているはずです。左下隅にある「設定」アイコンをクリックするか、画面の右端からスワイプして「設定」をタップします。右側のサイドバーから、[アカウント]> [アカウントの追加]に移動します。

「アカウントの選択」ウィンドウが表示されます。メールには、あらゆる種類の人気のあるメールサービスが用意されています。追加するアカウントの種類を選択し、画面の指示に従います。設定が正しければ、そのアカウントの受信トレイに直接ジャンプして、メールの処理を開始する準備が整います。複数のアカウントを設定している場合は、左上の[アカウント]を選択してアカウントを切り替えることができます。

複数の受信トレイをリンクする
メールでは、受信トレイをリンクできるため、すべてのアカウントからのすべてのメッセージを1つの統合された受信トレイに表示できます。画面の右下にマウスを置き、「設定」をクリックします。右側のサイドバーで、[アカウントの管理]> [受信トレイのリンク]をクリックします。

ポップアップボックスが開きます。次に、リンクするアカウントを選択し、リンクされた新しい受信トレイに名前を付けます。

メールエクスペリエンスをカスタマイズする
画面の右下隅にある[設定]ボタンをクリックするか、タッチデバイスを使用している場合は、右端からスワイプして[設定]をタップします。メールには、アカウント固有の設定とすべてのアカウントに適用される設定の2種類があります。すべてのアカウントに適用される設定により、パーソナライズや読み取りオプションなど、メールエクスペリエンスのすべての側面を微調整できます。
右側のサイドバーで[設定]> [カスタマイズ]に移動します。ここでは、10種類の色相のコレクションから選択するか、Windowsのアクセントカラーを使用してシームレスに統合できます。明るいテーマと暗いテーマを切り替えて、ウィンドウ全体または新しいメッセージを読んだり新しいメールを作成したりする右側のペインをカバーするように背景を設定できます。独自の背景画像を追加するには、「参照」をクリックして、PCに保存されている画像を選択します。

より機能的なカスタマイズについては、右側のサイドバーで[設定]> [読み取り]をクリックして、日常のメール読み取りエクスペリエンスを管理します。たとえば、メールでのCaret Browsingを使用すると、キーボードカーソルで閲覧ウィンドウをナビゲートできます。矢印キー、Page Up / Downを使用してスクロールし、HomeまたはEndを押してメッセージの最初または最後にジャンプできます。
「次のアイテムを自動開く」のオンとオフを切り替えて、メッセージを削除したときに何をしたいかを示すことができます。次のメッセージに移動するか、背景画像に戻ります。メールでは、メッセージに既読のマークを付けるタイミングを決定することもできます。
- 選択が変更されたとき(つまり、別のメッセージを選択したとき)
- アイテムを自動的に既読としてマークしないでください(手動で既読としてマークする必要があります)
- 閲覧ウィンドウで表示した場合(メッセージを一定の秒数開いた後、メールに既読としてフラグを立てます)

メールに複数のアカウントがある場合は、アカウントごとに特定の設定を微調整できます。設定メニューでは、これらは個々のアカウントごとに微調整できます。
- クイックアクション:スワイプアクションとも呼ばれ、リスト内のメッセージを指で左右にドラッグして操作できます。右にスワイプするとメッセージにフラグが付けられ、左側にアーカイブされます。ただし、右スワイプと左スワイプの動作をカスタマイズできます(またはスワイプアクション機能を完全にオフにすることもできます)。フラグを設定またはクリアしたり、メッセージを既読または未読としてマークしたり、アーカイブ、削除、または移動したりできます。
- 署名:これにより、特定のアカウントから送信するすべてのメッセージに電子メール署名を作成して追加できます。
- 会話:会話によるメッセージのグループ化はデフォルトでオンになっており、同じ件名のすべてのメッセージを1つのスレッドにグループ化します。
- 自動返信:OutlookおよびExchangeアカウントでのみ使用できます。これをオンにすると、しばらくメールが表示されないことがわかっているときに、自動返信を他のユーザーに送信できます。
- 通知:Windowsは、特定のアカウントに新しいメッセージが到着したときに通知します。「アクションセンターに表示」をオンにしてから、サウンドまたはバナーを使用して通知方法を指定します。必要に応じて、各電子メールアカウントの通知を個別にカスタマイズできます。
- 外部画像とスタイル形式を自動的にダウンロードする([閲覧]セクションで利用可能):Mailで画像を自動的にダウンロードするかどうかを決定します。これをオフにすると、メッセージを読んでいるときにメッセージ内の外部画像をダウンロードすることを選択できます。

1つのアカウントの受信トレイまたはその他のメールフォルダをスタートメニューに固定して、すぐにアクセスして効率を上げることもできます。たとえば、Importantというフォルダがある場合、スタートメニューに固定することができます。ピン留めするフォルダーを右クリックし、「ピン留めして開始」を選択します。その固定されたフォルダをクリックすると、そのフォルダに直接移動します。
関連:Gmail、OutlookなどからWindows10のアドレス帳に連絡先を追加する方法
アカウントがメッセージをダウンロードする方法をカスタマイズする
最後に、各アカウントの個別の設定に移動して、新しいメッセージのダウンロード方法を微調整できます。[設定]> [アカウントの管理]に移動し、アカウントをクリックして編集します。名前を変更したり、アカウントを削除したりできますが、ここで最も重要なのは、「メールボックスの同期設定の変更」セクションです。これには、次のものが含まれます。
- 新しいコンテンツのダウンロード:このメニューでは、メールアプリが新しいメッセージをチェックする頻度を選択できます。通常、「アイテムが到着したとき」が必要です。一部のアカウントタイプでは、通知が殺到したくない場合は、「15分ごと」、「30分ごと」などしか提供されません。「手動」を選択した場合、「同期」ボタンを押さない限り、メールはチェックしません。メールは、使用状況に基づいて新着メールがダウンロードされる頻度を動的に管理することもできます。

- 常に完全なメッセージとインターネット画像をダウンロードする:メッセージ全体を取得する代わりに、[常に完全なメッセージとインターネット画像をダウンロードする]チェックボックスをオフにします。これにより、受信メッセージの小さなプレビューを表示できるため、受信トレイをより効率的にナビゲートできます。インターネット接続が遅い場合、またはデータ使用量を減らしたい場合は、このオプションが役立つ場合があります。
- メールのダウンロード元:メールコレクションをどのくらい前に収集しますか?携帯電話やタブレットをお持ちの場合は、メールアプリに保存されるメッセージの数を制限することをお勧めします。「先月」オプションは良い選択であり、日常の使用には十分です。

- 同期オプション:ここには、メール、カレンダー、連絡先の3つのアイテムが表示されます。アカウントと同期するアイテムのオンとオフを切り替えます。同期関連の問題が発生している場合は、[メールボックスの詳細設定]をクリックして、受信メールサーバー、送信メールサーバー、カレンダーサーバー、連絡先サーバーを構成します。
メールアカウントは連絡先やカレンダーも同期できることを忘れないでください。Windows10スイート全体のセットアップの詳細については、これらのアプリに関する記事を確認してください。