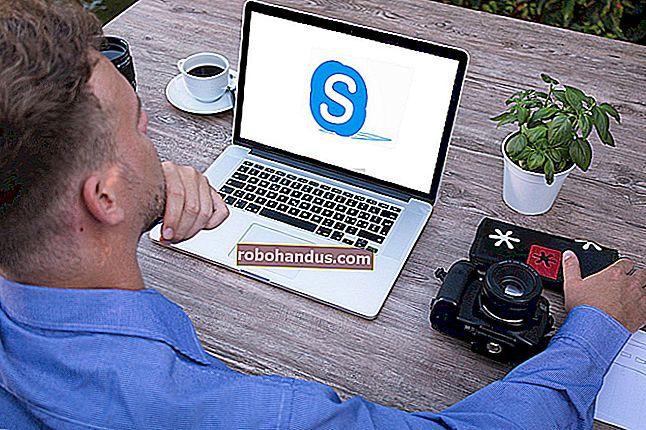SFCおよびDISMコマンドを使用して破損したWindowsシステムファイルを修復する方法

Windowsに組み込まれているシステムファイルチェッカーツールは、Windowsシステムファイルをスキャンして、破損やその他の変更を検出できます。ファイルが変更されている場合は、そのファイルが自動的に正しいバージョンに置き換えられます。使い方はこちらです。
これらのコマンドを実行する必要がある場合
Windowsでブルースクリーンやその他のクラッシュが発生している場合、アプリケーションが失敗している場合、または一部のWindows機能が正しく機能していない場合は、2つのシステムツールが役立つ可能性があります。
関連:死のブルースクリーンについて知っておくべきことすべて
Windowsに組み込まれているシステムファイルチェッカー(SFC)ツールは、Windowsシステムファイルをスキャンして、破損やその他の変更がないか調べます。ファイルが変更されている場合は、そのファイルが自動的に正しいバージョンに置き換えられます。SFCコマンドが機能しない場合は、Windows10またはWindows8でDeploymentImage Servicing and Management(DISM)コマンドを試して、基になるWindowsシステムイメージを修復することもできます。Windows 7以前では、Microsoftは代わりにダウンロード可能な「システムアップデート準備ツール」を提供しています。それらの使い方を見てみましょう。
関連:Windowsで破損したシステムファイルをスキャン(および修正)する方法
SFCコマンドを実行してシステムファイルを修復する
バグのあるWindowsシステムのトラブルシューティングを行う場合は、SFCコマンドを実行してください。SFCは、破損、欠落、または変更されたシステムファイルをスキャンして置き換えることで機能します。SFCコマンドでファイルが修復されない場合でも、SFCコマンドを実行すると、少なくともシステムファイルが破損していないことが確認され、他の方法でシステムのトラブルシューティングを続行できます。コンピュータ自体が起動する限り、SFCコマンドを使用できます。Windowsが正常に起動する場合は、管理コマンドプロンプトから実行できます。Windowsが正常に起動しない場合は、セーフモードで起動するか、インストールメディアまたはリカバリディスクから起動してリカバリ環境で起動してみてください。
関連:セーフモードを使用してWindows PCを修正する方法(および必要な場合)
ただし、コマンドプロンプト(通常はセーフモード、または回復環境)が表示されたら、同じ方法でコマンドを使用します。Windowsを通常どおり起動する場合は、管理者権限でコマンドプロンプトを開く必要があることに注意してください。これを行うには、[スタート]ボタンを右クリックし、[コマンドプロンプト(管理者)]を選択します。

コマンドプロンプトで次のコマンドを入力し、Enterキーを押してシステム全体のスキャンを実行し、SFCに修復を試みさせます。
sfc / scannow

コマンドが完了するまで、[コマンドプロンプト]ウィンドウを開いたままにします。これには時間がかかる場合があります。すべてが正常な場合は、「Windowsリソース保護で整合性違反が見つかりませんでした」というメッセージが表示されます。
関連:セーフモードを使用してWindows PCを修正する方法(および必要な場合)
「Windowsリソース保護で破損したファイルが見つかりましたが、一部を修正できませんでした」というメッセージが表示された場合は、PCをセーフモードで再起動して、コマンドを再実行してみてください。それが失敗した場合は、インストールメディアまたはリカバリディスクを使用して起動し、そこからコマンドを試すこともできます。

DISMコマンドを実行してSFCの問題を修正します
通常、DISMコマンドを実行する必要はありません。ただし、SFCコマンドが正しく実行されない場合、または破損したファイルを正しいファイルに置き換えることができない場合、DISMコマンド(またはWindows 7のシステム更新準備ツール)によって、基盤となるWindowsシステムが修正され、SFCが正しく実行されることがあります。
Windows 8および10でDISMコマンドを実行するには、管理者権限でコマンドプロンプトを開きます。次のコマンドを入力し、Enterキーを押して、DISMにWindowsコンポーネントストアの破損をチェックさせ、見つかった問題を自動的に修正します。
DISM /オンライン/クリーンアップ-画像/ RestoreHealth
コマンドプロンプトウィンドウを閉じる前に、コマンドの実行を終了させてください。これには5〜10分かかる場合があります。プログレスバーがしばらく20%のままになるのは正常なので、心配する必要はありません。

DISMコマンドの結果に何かが変更されたことが示されている場合は、PCを再起動すると、SFCコマンドを正常に実行できるようになります。
Windows 7以前では、DISMコマンドは使用できません。代わりに、MicrosoftからSystem Update Readiness Toolをダウンロードして実行し、それを使用してシステムの問題をスキャンし、修正を試みることができます。
次にシステムの復元またはシステムのリセットを試す
それでもシステムの問題が発生し、SFCコマンドとDISMコマンドが役に立たない場合は、より抜本的なアクションを試すことができます。
システムの復元ツールを実行すると、Windowsオペレーティングシステムのファイル、設定、およびアプリケーションが以前の状態に復元されます。これにより、復元ポイントが作成された以前の時点でオペレーティングシステムも損傷していない場合、システム破損の問題が修正される可能性があります。
関連:Windows 7、8、および10でシステムの復元を使用する方法
他のすべてが失敗した場合は、いつでもシステムのリセットを実行するか、Windowsを再インストールすることに頼ることができます。 Windows 8および10では、「このPCをリセット」操作を実行して、Windowsをデフォルトの状態にリセットできます。プログラムを再インストールする必要がありますが、個人ファイルを所定の位置に保持するか、すべてを削除して完全に再インストールするかを選択できます。どちらを選択する場合でも、最初にPCをバックアップしたことを確認してください。 Windows 7以前では、これには、コンピューターの製造元が提供する回復パーティションを使用するか、Windowsを最初から再インストールする必要があります。

ここで説明したコマンドの実行中に他のエラーが発生した場合は、発生した特定のエラーをWebで検索してみてください。コマンドは、失敗した場合に、より多くの情報を含むログファイルを表示することがよくあります。特定の問題の詳細については、ログを確認してください。最終的には、Windowsをデフォルトの状態にリセットするか、再インストールするだけで、深刻なWindows破損の問題をトラブルシューティングする価値がない場合があります。その決定はあなた次第です。
画像クレジット:Flickrのjchapiewsky