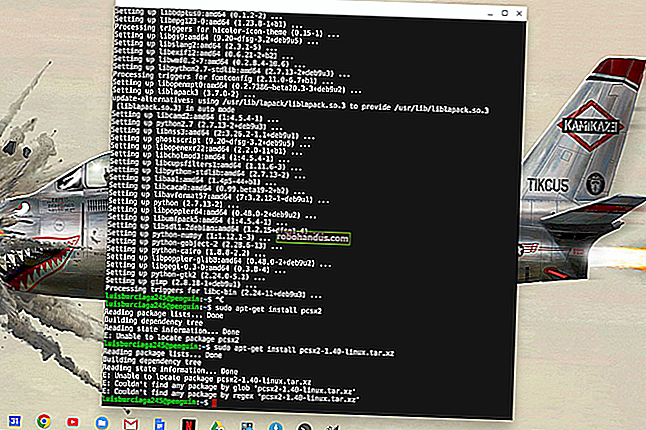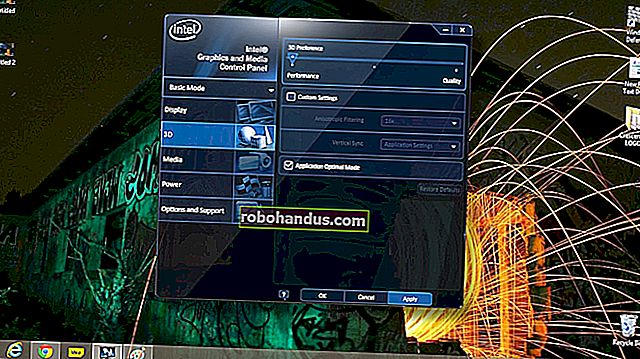知っておくべきChromeのショートカット

キーボードショートカットは、メニューや設定を開くために費やす時間を制限するため、あらゆるタスクの速度を上げて生産性を向上させるための最良の方法です。幸いなことに、Google Chromeには、インターネットの閲覧効率を高めるように設計された無数のブラウザがあります。
これは、GoogleChromeで使用できるすべてのキーボードショートカットの完全なリストではありません。私たちは、リストをより一般的に役立つショートカットに保つように努めました。このガイドのGoogleChromeサポートページで探しているものが見つからない場合は、さらに詳しく調べることができます。
タブとウィンドウの操作
現在のウィンドウのタブ間をすばやく移動する必要がある場合でも、誤って閉じたタブを再度開く必要がある場合でも、これらのショートカットを使用すると、Chromeでタブとウィンドウを効率的に管理できます。
- Ctrl + T(Windows / Chrome OS)およびCmd + T(macOS): 新しいタブを開きます
- Ctrl + N(Windows / Chrome OS)およびCmd + N(macOS): 新しいウィンドウを開きます
- Ctrl + W(Windows / Chrome OS)およびCmd + W(macOS): 現在のタブを閉じます
- Ctrl + Shift + W(Windows / Chrome OS)およびCmd + Shift + W(macOS): 現在のウィンドウを閉じます
- Ctrl + Shift + N(Windows / Chrome OS)およびCmd + Shift + N(macOS): シークレットモードで新しいウィンドウを開きます
- Ctrl + Shift + T(Windows / Chrome OS)およびCmd + Shift + T(macOS): Chromeが最初に初期化されるまで、以前に閉じていたタブを閉じた順序で再度開きます
- Ctrl + Tab(Windows / Chrome OS)およびCmd + Option +右矢印(macOS): 現在のウィンドウで次に開いているタブにジャンプします
- Ctrl + Shift + Tab(Windows / Chrome OS)およびCmd + Option +左矢印(macOS): 現在のウィンドウで前に開いていたタブにジャンプします
- Ctrl + [1-9](Windows / Chrome OS)およびCmd + [1-9](macOS): 現在のウィンドウの特定のタブにジャンプします(開いているタブの数に関係なく、9は常に最後のタブです)
- Alt +左/右矢印(Windows / Chrome OS)およびCmd +左/右矢印(macOS): 現在のタブの閲覧履歴で前/次のページを開きます([戻る] / [進む]ボタン)
GoogleChromeの機能
ここにあるすべてのものは、設定メニューをクリックしなくてもChromeの機能にアクセスするのに役立ちます。ブックマークバー、ブラウザの履歴、タスクマネージャ、開発者ツールを開くか、これらのキーボードショートカットを使用して別のユーザーとしてログインすることもできます。
- Alt + FまたはAlt + E(Windowsのみ): Chromeメニューを開きます
- Ctrl + H(Windows / Chrome OS)およびCmd + H(macOS): [履歴]ページを新しいタブで開きます
- Ctrl + J(Windows / Chrome OS)およびCmd + J(macOS): [ダウンロード]ページを新しいタブで開きます
- Ctrl + Shift + B(Windows / Chrome OS)およびCmd + Shift + B(macOS): ブックマークバーの表示/非表示
- Ctrl + Shift + O(Windows / Chrome OS)およびCmd + Shift + O(macOS): 新しいタブでブックマークマネージャーを開きます
- Shift + Esc(Windowsのみ): Chromeタスクマネージャーを開きます
- Ctrl + Shift + Delete(Windows)およびCmd + Shift + Delete(macOS): [閲覧閲覧データのクリア]オプションを開きます
- Ctrl + Shift + M(Windows)およびCmd + Shift + M(macOS):別のプロファイルとしてサインインするか、ゲストとして参照します
- Alt + Shift + I(Windows / Chrome OS):フィードバックフォームを開きます
- Ctrl + Shift + I(Windows / Chrome OS)およびCmd + Shift + I(macOS): 開発ツールパネルを開きます
アドレスバーの操作
以下にリストされているショートカットは、検索結果を新しいタブで開いたり、自動提案からURLを削除したりするなど、主にOmniboxの使用に焦点を当てています。
- Alt + D(Windows)およびCmd + I(macOS): フォーカスをOmniboxにジャンプします
- Ctrl + Enter(Windows / Chrome OS / macOS): wwwを追加します。および.comをサイト名に移動し、現在のタブで開きます(例:オムニボックスに「howtogeek」と入力 し、Ctrl + Enterを押し てwww.howtogeek.comに移動します)
- Ctrl + Shift + Enter(Windows / Chrome OS / macOS): wwwを追加します。および.comをサイト名に追加し、新しいウィンドウで開きます(上記と同じですが、Shiftを追加します)
- Ctrl + K(Windows / Chrome OS)およびCmd + Option + F(macOS): ページのどこからでもオムニボックスにジャンプし、デフォルトの検索エンジンで検索します
- Shift + Delete(Windows)およびShift + Fn + Delete(macOS): アドレスバーから予測を削除します(提案が表示されたら強調表示してから、ショートカットを押します)
Webページの閲覧
全画面モードをオンにしたり、ページ上のすべてのサイズを拡大/縮小したり、すべてのタブをブックマークとして保存したりする必要がありますか?これらのショートカットは、時間を大幅に節約する確実な方法です。
- Ctrl + R(Windows / Chrome OS)およびCmd + R(macOS): 現在のページをリロードします
- Ctrl + Shift + R(Windows / Chrome OS)およびCmd + Shift + R(macOS): キャッシュされたコンテンツを使用せずに現在のページをリロードします
- Esc(Windows / Chrome OS / macOS): ページの読み込みを停止します
- Ctrl + S(Windows / Chrome OS)およびCmd + S(macOS): 現在のページをコンピューターに保存します
- Ctrl + P(Windows / Chrome OS)およびCmd + P(macOS): 現在のページを印刷します
- Ctrl + Plus / Minus [+/-](Windows / Chrome OS)およびCmd + Plus / Minus [+/-] (macOS): 現在のページを拡大/縮小
- Ctrl + 0 [ゼロ](Windows / Chrome OS)およびCmd + 0 [ゼロ](macOS): 現在のWebページをデフォルトサイズに戻します
- Ctrl + D (Windows / Chrome OS)およびCmd + D(macOS):現在のページをブックマークとして保存します
- Ctrl + Shift + D (Windows / Chrome OS)およびCmd + Shift + D(macOS):現在のウィンドウで開いているすべてのタブをブックマークとして保存します
- Ctrl + F(Windows / Chrome OS)およびCmd + F(macOS): 検索バーを開いて現在のページを検索します
- Ctrl + G(Windows / Chrome OS)およびCmd + G(macOS):検索で次の一致に移動します
- Ctrl + Shift + G(Windows / Chrome OS)およびCmd + Shift + G(macOS):検索で前の一致に移動します
- F11(Windows)およびCmd + Ctrl + F(macOS):フルスクリーンモードのオン/オフを切り替えます
- Alt + Home(Windows)およびCmd + Shift + H(macOS): 現在のタブでホームページを開きます
そしてそれはそれをします。これらはあなたが知っておくべきグーグルクロームのための最高のキーボードショートカットのいくつかです。うまくいけば、彼らはあなたの人生をずっと楽にするのを助けることができます。また、探しているものが見つからない場合は、Googleサポートページでさらに多くのコマンドを確認することを忘れないでください。