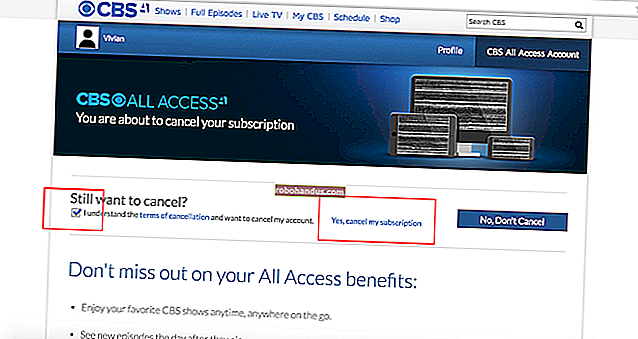OneDriveを無効にしてWindows10のファイルエクスプローラーから削除する方法

Windows 10にはOneDriveが含まれていますが、表示したくない場合は、OneDriveを無効にして、Windows10のファイルエクスプローラーから削除する方法がいくつかあります。
ホームユーザー:通常はOneDriveをアンインストールします
関連:Windows10のCreatorsUpdateの新機能
Windows10のCreatorsUpdateから、他のデスクトッププログラムと同じようにOneDriveを簡単にアンインストールできるようになりました。Windows 10Homeユーザーのみがこれを行う必要があります。Windows 10 Professional、Enterprise、またはEducationを使用している場合は、この手順をスキップして、代わりに以下のグループポリシーエディターの方法を使用してください。
[コントロールパネル]> [プログラム]> [プログラムのアンインストール]または[設定]> [アプリ]> [アプリと機能]に移動します。インストールされているソフトウェアのリストに「MicrosoftOneDrive」プログラムが表示されます。それをクリックし、「アンインストール」ボタンをクリックします。

WindowsはすぐにOneDriveをアンインストールし、OneDriveアイコンが通知領域から消えます。
(将来OneDriveを再インストールする場合は、Windowsシステムフォルダーに埋め込まれたOneDriveインストーラーを実行する必要があります。64ビットバージョンのWindows 10のC:\ Windows \ SysWOW64 \フォルダーに移動するか32ビットバージョンのWindows10のC:\ Windows \ System32フォルダー。ここで「OneDriveSetup.exe」ファイルをダブルクリックすると、WindowsによってOneDriveが再インストールされます。)
この方法でOneDriveをアンインストールすることには、1つの問題があります。空のOneDriveフォルダーがファイルエクスプローラーのサイドバーに引き続き表示されます。それでよければ、今すぐやめることができます。OneDriveは削除され、何も実行されなくなりました。ただし、空のOneDriveフォルダーが気になる場合は、以下のトリックを使用する必要があります。
ホームユーザー:レジストリを編集して、ファイルエクスプローラーからOneDriveフォルダーを削除します
関連:Windows7ユーザー向けのWindows10の違いは次のとおりです
Windows 10 Homeを使用している場合は、Windowsレジストリを編集して、ファイルエクスプローラーの左側のサイドバーからOneDriveフォルダーを削除する必要があります。Windows ProまたはEnterpriseでもこの方法で実行できますが、OneDriveを完全に無効にするには、グループポリシーエディターの方法の方が適しています。
関連:プロのようにレジストリエディタを使用することを学ぶ
標準の警告:レジストリエディタは強力なツールであり、誤用するとシステムが不安定になったり、動作しなくなったりする可能性があります。これは非常に単純なハックであり、指示に固執する限り、問題は発生しないはずです。とはいえ、これまでに使用したことがない場合は、開始する前にレジストリエディタの使用方法について読むことを検討してください。そして、変更を加える前に、レジストリ(およびコンピュータ!)を確実にバックアップしてください。
開始するには、[スタート]をクリックして「regedit」と入力し、レジストリエディタを開きます。Enterキーを押してレジストリエディタを開き、PCに変更を加える権限を与えます。

レジストリエディタで、左側のサイドバーを使用して次のキーに移動します。Creators Updateでは、このアドレスをコピーしてレジストリエディタのアドレスバーに貼り付けることもできます。
HKEY_CLASSES_ROOT \ CLSID \ {018D5C66-4533-4307-9B53-224DE2ED1FE6}System.IsPinnedToNameSpaceTree右ペインのオプションをダブルクリックします。に設定して0「OK」をクリックします。

64ビットバージョンのWindows10を使用している場合は、左側のサイドバーにある次のキーにも移動する必要があります。
HKEY_CLASSES_ROOT \ Wow6432Node \ CLSID \ {018D5C66-4533-4307-9B53-224DE2ED1FE6}System.IsPinnedToNameSpaceTree右ペインのオプションをダブルクリックします。に設定して0「OK」をクリックします。

OneDriveフォルダーは、ファイルエクスプローラーのサイドバーからすぐに消えます。そうでない場合は、コンピュータを再起動してみてください。
ワンクリックレジストリハックをダウンロード

自分でレジストリに飛び込みたくない場合は、ダウンロード可能なレジストリハックを作成しました。1つのハックでOneDriveフォルダーがファイルエクスプローラーから削除され、別のハックで復元されます。Windows 10の32ビットバージョンと64ビットバージョンの両方のバージョンが含まれています。使用するバージョンをダブルクリックし、プロンプトをクリックして、コンピューターを再起動します。
ダウンロードファイルエクスプローラーのハックからOneDriveを削除
32ビットバージョンと64ビットバージョンのWindows10を使用しているかどうかを確認するには、[設定]> [システム]> [バージョン情報]に移動します。「システムタイプ」を見て、「64ビットオペレーティングシステム」と「32ビットオペレーティングシステム」のどちらを使用しているかを確認します。
関連:独自のWindowsレジストリハックを作成する方法
これらのハックは、上記で変更したのと同じ設定を変更するだけです。「ファイルエクスプローラーからOneDriveを非表示」ハックを実行すると、値が0に設定され、「OneDriveをファイルエクスプローラーに復元」ハックを実行すると、値が1に戻ります。レジストリをいじるのが好きな場合は、時間をかけて学ぶ価値があります。独自のレジストリハックを作成する方法。
プロおよびエンタープライズユーザー:ローカルグループポリシーエディターでOneDriveを無効にする
関連:グループポリシーエディターを使用してPCを微調整する
Windows 10 Professional、Enterprise、またはEducationを使用している場合、OneDriveを無効にして非表示にする最も簡単な方法は、ローカルグループポリシーエディターを使用することです。これは非常に強力なツールなので、これまで使用したことがない場合は、時間をかけて何ができるかを学ぶ価値があります。また、会社のネットワークを使用している場合は、全員に好意を示して、最初に管理者に確認してください。仕事用のコンピューターがドメインの一部である場合は、とにかく、ローカルグループポリシーに優先するドメイングループポリシーの一部である可能性もあります。
Windows 10 ProまたはEnterpriseでは、[スタート]をクリックしgpedit.msc、と入力して、Enterキーを押します。

ローカルグループポリシーエディターの左側のウィンドウで、[コンピューターの構成]> [管理用テンプレート]> [Windowsコンポーネント]> [OneDrive]にドリルダウンします。右ペインの[ファイルストレージにOneDriveを使用しない]ポリシー設定をダブルクリックし、[有効]に設定して、[OK]をクリックします。
これにより、OneDriveへのアクセスが完全に無効になります。OneDriveはファイルエクスプローラーから非表示になり、ユーザーはそれを起動できなくなります。Windowsストアアプリ内からでも、カメラロールアップロード機能を使用しても、OneDriveにアクセスすることはできません。

この方法を使用する場合は、コントロールパネルまたは設定アプリケーションからOneDriveをアンインストールしないでください。そうした場合、ファイルエクスプローラーに空のOneDriveフォルダーが引き続き表示されます。このグループポリシー設定を変更した後、ファイルエクスプローラーに空のOneDriveフォルダーが表示された場合は、WindowsシステムフォルダーからOneDriveを再インストールする必要があります。これを行うと、空のOneDriveフォルダーがファイルエクスプローラーから消えます。
この変更を元に戻すには、ここに戻って、ポリシーを「有効」ではなく「未構成」に変更します。
Windows 10のグループポリシー設定と同じ効果を得るために変更できる関連レジストリ設定がないようです。Windows8.1で機能していた「DisableFileSync」および「DisableFileSyncNGSC」レジストリ設定は、Windows10では機能しなくなりました。
OneDriveファイルのローカルコピーがPCに同期されている場合は、それらを削除してスペースを解放することをお勧めします。ユーザーがダウンロードしたOneDriveファイルが含まれているC:\ Users \ NAME \ OneDriveフォルダーに移動します。アカウントのリンクを解除して同期を停止しても、これらは自動的に削除されません。アカウントがOneDriveからリンク解除されている場合、それらを削除してもOneDriveからは削除されません。ローカルデバイスから削除されるだけです。