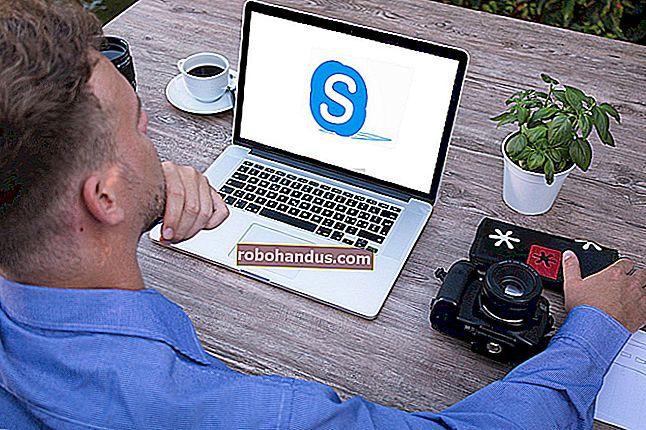Photoshopにブラシをインストールする方法

Adobe Photoshopに含まれているプリセットブラシに飽きていても、心配する必要はありません。独自のブラシをインストールできます。アドビでは、図形、パターン、アウトラインなどを含む新しいブラシをインストールできます。これがその方法です。
Photoshop用の新しいブラシのダウンロード
開始するには、まずPhotoshop用のサードパーティ製ブラシの適切なセットをダウンロードする必要があります。これらはABRファイル形式で提供され、Brusheezyなどのソースから販売または無料でオンラインで見つけることができます。
注:信頼できるソースからのみブラシをダウンロードして購入するようにしてください。悪意のある人物は、コンピューターを乗っ取ろうとしてマルウェアに感染したファイルを含めます。
ブラシファイルをダウンロードしたら、Photoshopのインストールディレクトリの[プリセット]> [ブラシ]フォルダに配置することをお勧めします。
Windowsでは、これは通常、C:\ Program Files \ Adobeフォルダーにあります。

一部のブラシは、デフォルトで「ブラシ」フォルダにすでに存在している場合があります。新しいABRブラシファイルをこのフォルダにコピーまたは移動するだけです。
サードパーティのブラシを別のフォルダに残して手動でロードすることもできますが、これらのブラシをPhotoshopが見つけられる適切な管理場所に置いておく方が簡単です。

Photoshopへのブラシのインストール(Photoshop 2020から)
サードパーティのブラシのインストール方法は、Photoshopのバージョンによって異なります。Photoshop 2020以降のPhotoshopを使用している場合は、[ブラシ]メニューパネルを使用して新しいブラシをインストールできますが、最初にパネルを表示する必要がある場合があります。
これを行うには、Photoshopで新規または既存の画像を開き、[ウィンドウ]> [ブラシ]を押してパネルを表示します。

この時点で[ブラシ]メニューパネルが表示されますが、マウスを使用して移動し、右側の他のパネルで所定の位置にロックする必要がある場合があります。
新しいブラシを追加するには、パネルの右上のセクションにある[設定]メニューアイコンを選択します。ここから、「ブラシのインポート」オプションをクリックします。

「ロード」ファイル選択ウィンドウで、ダウンロードしたサードパーティのブラシABRファイルを選択します。
ABRファイルを選択したら、[ロード]ボタンをクリックしてブラシをPhotoshopにインストールします。

成功すると、ロードされたブラシが[ブラシ]パネルにグループ化されたフォルダとして表示され、使用を開始できるようになります。
古いPhotoshopバージョン(CC 2019以前)でのブラシのインストール
古いバージョンのPhotoshop(Photoshop CC 2019以前)でブラシを読み込むには、[ブラシ]パネルメニューではなく、プリセットマネージャーを使用する必要があります。
これを行うには、PCでAdobe Photoshopを起動し、[編集]> [プリセット]> [プリセットマネージャー]を押します。

「プリセットマネージャ」ウィンドウで、「ロード」ボタンを押します。

ここから、「ロード」ファイル選択ウィンドウを使用してブラシを選択し、「ロード」ボタンをクリックして、ブラシをPhotoshopに挿入します。
ブラシを選択できるようにするには、[ファイル名]ボックスの横にあるドロップダウンメニューから[ブラシ(* .ABR)]を選択する必要がある場合があります。
インポートしたPhotoshopブラシの使用
インポートしたフォトショップブラシを配置したら、それらの使用を開始できます。これを行うには、[ブラシ]パネルを表示する必要があるため、必ず[ウィンドウ]> [ブラシ]を選択して表示してください。
新しくインポートしたブラシは、使用できる「ブラシグループ」フォルダとして表示されます。グループフォルダをクリックすると、使用可能なすべてのブラシのリストが表示されます。

これらのブラシのいずれかを使い始めるには、マウスを使用してそれらを選択します。選択したブラシは、[ブラシ]パネルに青い境界線で表示されます。

ブラシを選択すると、キャンバスに描画を開始して、それを使用して新しい画像をデザインおよび作成できます。
すべてのPhotoshopブラシと同様に、Photoshopウィンドウの上部にあるオプションバーを使用して、ブラシの設定をさらに編集できます。

これにより、使用するブラシのタイプと使用可能な設定に応じて、ブラシのサイズや不透明度などを変更できます。
サードパーティのPhotoshopブラシをインストールすることは、この写真編集ソフトウェアの機能を拡張する1つの方法にすぎません。Photoshopのプラグインと拡張機能をインストールして、新しい機能や設定を追加することで、さらに物事を進めることができます。
関連:Photoshopプラグイン、拡張機能、およびアドオンとは何ですか?