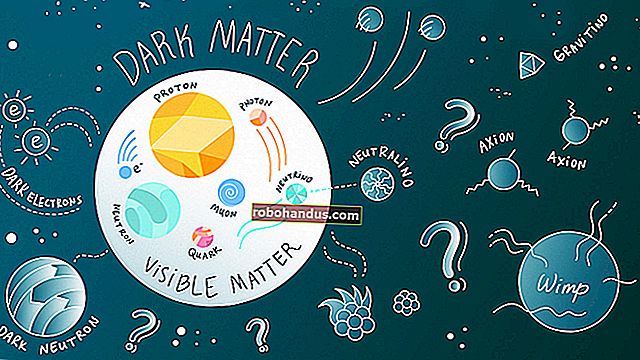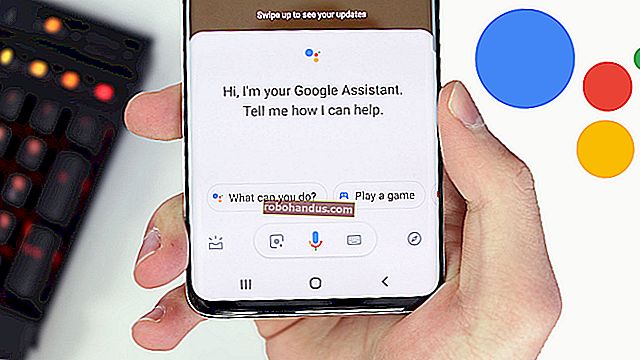Windows10でドキュメントをスキャンする方法

W9、契約書、リビングウィルなどの機密性の高い文書を保存するための優れた方法は、それらをデジタルで保存することです。このガイドでは、サードパーティのツールをインストールせずにWindows10でドキュメントをスキャンする方法を説明します。
通常、メーカーが提供するソフトウェアを使用してドキュメントをスキャンできます。プリンタとスキャナには通常、必要なドライバとツールを含む光ディスクが付属しています。PCに光学ドライブが含まれていない場合、製造元はドライバとツールをオンラインで利用できるようにします。
たとえば、このガイドでは、例としてEpsonのExpression PremiumXP-7100オールインワンプリンターを使用しています。ソフトウェアスイートには、ドライバに加えて、CDラベルの印刷、スキャン、ソフトウェアの更新などのための8つの個別のツールがインストールされています。
メーカーがすべてのプリンターとスキャナーに同一のソフトウェアスイートを提供しているわけではないため、このガイドでは、代わりに2つの「ネイティブ」WindowsベースのツールであるMicrosoftScanとWindowsFax andScanを使用します。
もちろん、特定のスキャナーに合わせてカスタマイズされたエクスペリエンスを実現するために、常にデフォルトでメーカーのソフトウェアを使用します。ただし、サードパーティのツールをPCにインストールしたくない場合は、Microsoftの2つのソリューションでうまくいくはずです。
関連:Windows 7、8、または10で共有ネットワークプリンターをセットアップする方法
お使いのスキャナーはWindows10と互換性がありますか?
先に進む前に、いくつかの点を指摘する必要があります。まず、スキャナーの製造元がWindows 10用のドライバーを提供している場合がありますが、デバイス自体がプラットフォームを具体的にサポートしていない場合があります。
たとえば、キヤノンのPIXUS MG3520オールインワンプリンターとスキャナー内蔵を使用して、次のツールをテストしました。「推奨」ドライバーは2015年7月にさかのぼりますが、キヤノンは6か月後に新しいスイートをリリースしました。それはまだ3年前のソフトウェアです。
とは言うものの、このAIOプリンターのスキャナー部分は、ネイティブのWindowsツールには表示されませんが、キヤノンのソフトウェアを介して、実際にはワイヤレス接続を使用して正しく機能しました。
同様の問題が発生した場合は、Windows 10と完全に互換性のない古いプリンターまたはスキャナーを使用している可能性があります。メーカーのサードパーティツール以外で使用する場合は、デバイスに直接USBベースの接続が必要になることもあります。AIOプリンターの場合、ネットワーク設定を微調整する必要がある場合があります。これにより、Windows 10 PCは、プリンターユニット全体に加えてスキャナーコンポーネントを認識します。
Microsoftスキャン
このツールは、Microsoftの古いFAXおよびスキャンツールを視覚的にアップグレードしたものです。プリンタに応じて、ほとんど同じ機能を提供しますが、ファックスと電子メールのコンポーネントを削除します。
Microsoftストア(無料)のWindowsスキャンアプリリストに移動し、青い[取得]ボタンをクリックします。PCにインストールしたら、Windows10のポップアップ通知の[起動]ボタンをクリックします。

スタートメニューから、「スキャン」というラベルの付いた新しいアプリにアクセスすることもできます。

アプリを開くと、スキャナーが左側に表示されます。前述のように、このガイドでは、例としてEpsonのExpression PremiumXP-7100オールインワンプリンターを使用しています。「ファイルタイプ」のオプションと「もっと見る」リンクも表示されます。スキャンアプリのフルメニューについては、このリンクをクリックしてください。

手始めに、「ソース」カテゴリが表示される場合があります。この例のプリンターにはフラットベッドスキャナーと自動ドキュメントフィーダーの両方があるため、ドキュメントのスキャンには両方のオプションを使用できます。この場合、デフォルト設定は「自動構成」に設定されています。

この「自動構成」設定は、実行できることを制限し、「ファイルタイプ」および「ファイルの保存先」オプションにロックします。ソースとして「フラットベッド」オプションを選択した場合、またはそれが利用可能な唯一のソースである場合、「カラーモード」と「解像度(DPI)」の2つの追加オプションがリストに表示されます。
「カラーモード」を使用すると、フルカラー、グレースケール、または完全な白黒でドキュメントをスキャンできます。一方、「解像度(DPI)」設定では、100から300DPIに切り替えることができます。

スキャンソースとして「フィーダー」を選択すると、2つの追加オプションが表示されます。以下に示すように、用紙サイズ(A4、リーガル、またはレター)を選択し、ドキュメントの両面をスキャンするオプションのオン/オフを切り替えることができます。

3つのソースすべてで、「ファイルタイプ」設定には、JPEG、PNG、TIFF、およびビットマップの4つのオプションがあります。各フォーマットの利点を説明する個別の記事を提供します。要するに、TIFFファイルは透明な背景もサポートしていますが、JPEGおよびTIFF形式は通常高品質の結果を提供します。PNGファイルはオンラインでの投稿に最適であり、BMPファイルは生の非圧縮画像です。
最後に、「ファイルの保存先」オプションが表示されます。デフォルトでは「スキャン」に設定されており、スキャンしたドキュメントは「写真」フォルダ内の「スキャン」フォルダに配置されます。適切なパスは次のとおりです。
C:\ Users \ youraccount \ Pictures \ Scans
「スキャン」リンクをクリックすると、ファイルエクスプローラーが表示されます。ここで、新しいフォルダを作成するか、現在の場所を選択して[フォルダの選択]ボタンをクリックできます。

スキャンする準備ができたら、ドキュメントをフィーダーに挿入するか、スキャナーの蓋を持ち上げます。後者の場合は、ドキュメントを裏向きにしてガラスの上に置き、蓋を閉じます。
「フラットベッド」オプションをソースとして設定すると、「プレビュー」をクリックしてスキャンをテストし、必要に応じて調整してから「スキャン」ボタンで終了できます。「フィーダー」ソースを使用している場合、「プレビュー」オプションは表示されません。

関連:Windows10でプリンターを管理する方法
Windowsファックスおよびスキャン
このプログラムは、WindowsVistaで最初に登場しました。Microsoftの新しいスキャンアプリとは異なり、このバージョンでは、スキャンをメールで送信するための組み込みツールなどの追加設定が提供されるため、メールアプリ、ブラウザー、またはサードパーティのメールクライアントからファイルを検索する必要はありません。
ファックスとスキャンプログラムは、スタートメニューの「Windowsアクセサリ」フォルダにあります。

開いたら、ツールバーの「新規スキャン」オプションをクリックします。

「新規スキャン」ポップアップウィンドウで、プログラムがデフォルトのスキャナーに設定されていることを確認します。そうでない場合は、「変更」ボタンをクリックしてください。
次に、スキャンプロファイルを選択します:「写真」、「ドキュメント」、または「最後に使用した設定」。オプションとして、リストの[プロファイルの追加]選択をクリックして、繰り返し使用するカスタムプロファイルを作成します。

スキャナーのソースを選択します。このオプションは、単に「フラットベッド」と表示される場合があります。ただし、フィーダーを含むAIOプリンターを使用している場合は、「フィーダー(片面をスキャン)」と「フィーダー(両面をスキャン)」の2つの追加オプションが表示される場合があります。

プリンタまたはスキャナーがフィーダーをサポートしていて、そのオプションを選択すると、目標の用紙サイズの設定が表示されます。設定をクリックすると、サイズの長いリストが表示されます。

次に、カラー形式(カラー、グレースケール、または白黒)を選択し、次にファイルタイプ(BMP、JPG、PNG、またはTIF)と解像度を選択します。
解像度の場合、デフォルト設定は300ですが、プリンターが1インチごとに詰め込むドットの数を手動で増減できます。通常、数値が大きいほど、解像度は高くなります。ただし、低品質のドキュメントをスキャンしている場合は、解像度を上げても効果はありません。
最後に、それに応じて明るさとコントラストを調整します。

完了したら、「プレビュー」ボタンをクリックして結果を確認します。プレスキャンが良さそうな場合は、「スキャン」ボタンをクリックしてください。そうでない場合は、設定を調整し、別のテストのために「プレビュー」ボタンをもう一度クリックします。設定に問題がなければ、「スキャン」ボタンをクリックします。