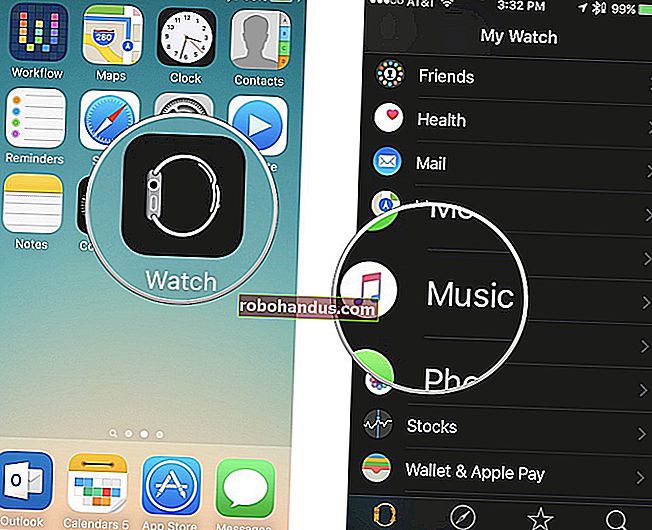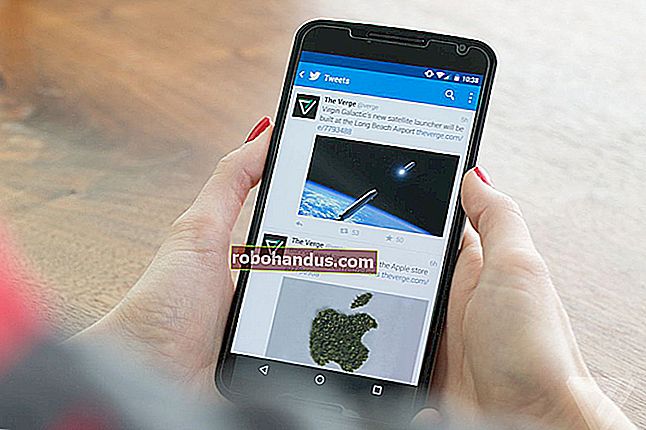究極のオールインワンレトロゲームエミュレーターであるRetroArchのセットアップ方法

たくさんのシステムを接続したり、さまざまなエミュレーターを組み合わせたりせずに、ソファからレトロゲームの膨大なコレクションを閲覧できたらいいのにと思いませんか?RetroArchはそれを可能にします。このオールインワンエミュレーションステーションは、考えられるほとんどすべてのレトロゲームを実行でき、Windows、Mac、およびLinuxコンピューターで動作します。
RetroArchは素晴らしいですが、設定するのは少し難しいです。でも、慌てる必要はありません。不可能にはほど遠いからです。ホームシアターPCやその他のコンピューターでRetroArchをセットアップして、お気に入りのレトロゲームをすべて一挙にエミュレートできるようにする方法は次のとおりです。
Windowsコンピューターでお気に入りのレトロゲームをプレイする方法を説明しましたが、それらのツールは引き続き機能します。RetroArchは、すべてのゲームを同じ場所に配置し、コレクションを閲覧するためのソファに対応したインターフェイスを提供することで、作業を簡単にします。任天堂、プレイステーション、セガ、さらにはDOSの熱狂的ファンでも、お気に入りを1つの統合メニューに追加できます。
ステップ1:RetroArchをダウンロードする
Libretroホームページに移動し、右上のメニューの[ダウンロード]リンクをクリックします。ここに、プラットフォームの最新リリースがあります。たとえば、Windowsユーザーの場合は、「Windows」フォルダをクリックします。

参照すると、Retroarchを含む7-Zipアーカイブが見つかります。アーカイブを開くには、7-Zipをまだダウンロードしていない場合は、ダウンロードしてインストールする必要があります。このアーカイブの内容をフォルダにドラッグし、そのフォルダを好きな場所に置きます。私は「D:\ Retroarch」に入れましたが、それはあなた次第です。

RetroArchを起動するには、「retroarch.exe」をダブルクリックするだけです。
ステップ2:コントローラーを構成する
RetroArchのユーザーインターフェイスは、最初は圧倒される可能性があり、構成オプションのメニューに直接移動します。心配しないでください。見た目よりもシンプルです。

最初に知っておく必要があるのは、ここではマウスが役に立たないということです。好きな場所をクリックしても、何も起こりません。代わりに、矢印キーを使用してメニューを参照します。リストを上下にスクロールします。画面上部のアイコンで示されるように、左右が1つのメニューから別のメニューにジャンプします。「Enter」ではメニュー項目を選択でき、「Backspace」ではレベルに戻ることができます。
もちろん、ゲームパッドを使ってソファからコレクションを閲覧したい場合、最初にやりたいことは、RetroArchで動作するようにコントローラーを設定することです。私たちのテストでは、Xbox 360コントローラーはそのままで機能しましたが、コントローラーがメニューを参照するように機能していない場合、またはボタンを別の方法で構成したい場合は、それを変更できます。
キーボードを使用して、画面の上部に2つの歯車で表示される[設定]メニューに移動します。「入力」まで下にスクロールして、Enterキーを押します。

次に、「ユーザー1バインドの入力」まで下にスクロールし、「ユーザー1すべてのバインド」まで下にスクロールします。それをクリックすると、ボタンをゲームパッドにマップできます。

RetroArchバインディングはすべてのエミュレーターで機能し、適切なシステムに付属のゲームパッドを一貫して模倣するように設計されています。理想的には、ボタンがこの画像のボタンと揃うようにジョイスティックを構成する必要があります。

そうすれば、ほとんどのゲームは覚えているとおりにプレイできるはずですが、必要に応じて設定を変えることもできます。これを設定すると、ゲームパッドのみを使用してRetroArchメニューをナビゲートできるため、不要な場合はキーボードを片付けてください。
マルチプレイヤーリグをセットアップする場合は、すべてのコントローラーに対してこのプロセスを繰り返します。それはすべてそれだけの価値があるでしょう、私は約束します。
ステップ3:エミュレーター(別名「コア」)をダウンロードする
RetroArchの操作方法を学習したので、次はいくつかの概念を学習します。RetroArch自体はエミュレーターではありません。代わりに、多数のエミュレーターを実行できるフロントエンドです。これらの個々のエミュレーターはRetroArch内ではコアと呼ばれ、実行するゲームに適切なコアをダウンロードする必要があります。
ただし、ブラウザを起動しないでください。RetroArch内からコアをインストールできます。RetroArchの最初の列に戻り、「OnlineUpdater」まで下にスクロールします。

表示されるメニューの最初の項目である「コアアップデータ」を選択します。ここから、さまざまなコアをダウンロードできます。メニューをスクロールして、必要な数のコアをダウンロードします。コアはエミュレートするシステムによってソートされるため、何かをダウンロードしてすべてのゲームを実行します。

特定のシステムにどのコアを選択するかわからない場合でも、心配しないでください。後でどのコアが最適に機能するかを実験して見つけることができます。ただし、ほとんどの場合、それらは類似しているはずなので、今のところ1つだけを選択します。
ステップ4:ROMコレクションを追加する
いくつかのコアを追加したので、ROMを追加します。このガイドでは、ROMのコレクションがすでにあることを前提としています。
RetroArchは、ROMでいっぱいのフォルダをスキャンして、整理することができます。メインメニューから「コンテンツの追加」に移動します。「スキャンディレクトリ」を選択し、ROMでいっぱいのフォルダが見つかるまでファイルシステムを参照します。画面の下部にある黄色のテキストは、進行状況を示します。すべてが完了したら、ホーム画面に移動すると、新しいアイコンが表示されます。ROMを追加した各システムのコントローラーです。右矢印キーを使用してこれらのメニューにアクセスし、ゲームを閲覧します。

ここから、ゲームコレクションを閲覧できます。それらのいずれかを開こうとすると、ゲームを実行するコアを尋ねられます。いずれかを選択すると、最終的にゲームを実行できる画面が表示されます。

おめでとう!これで、ソファから制御できる非常にクールなエミュレーション設定ができました。遊びに行こう!
ステップ5:必要に応じて、微調整を続けます
イーグルアイの読者は間違いなく上記のステップで示されたサムネイルに気づいたでしょう。これらのサムネイルは、コアをダウンロードした「OnlineUpdater」セクションの「ThumbnailsUpdater」にあります。ROMを追加したシステムを選択するだけで、サムネイルがインターフェイスに焼き付けられます。
実際、Online Updaterを使用しているときに、コア情報ファイル、アセット、その他すべてを更新した方がよいでしょう。リストを下にスクロールしてすべてを選択するだけです。
関連:レトロゲームを再び素晴らしいものにする8つの高度なRetroArch機能
パワーユーザーは、ビデオ、オーディオ、その他のさまざまな設定が表示される[設定]タブも確認する必要があります。入ってこのようなものを微調整する必要はありませんが、パワーユーザーは飛び込んですべてを正しく機能させるのが大好きです。たとえば、このフォーラムスレッドには、理想的なNESおよびSNESエクスペリエンスのための優れた設定があります。本当に最高の体験をしたい場合は、RetroArchの高度な機能に関するガイドをご覧ください。