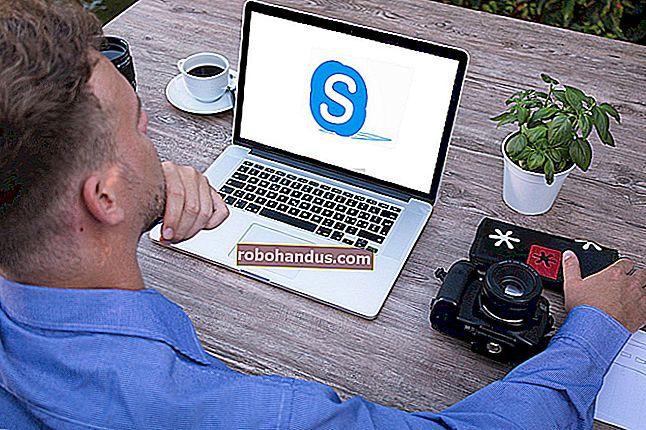「Windowsオーディオデバイスグラフの分離」とは何ですか?PCで実行されているのはなぜですか?

タスクマネージャーで時間を過ごすと、「Windowsオーディオデバイスグラフの分離」と呼ばれるものに気づき、システムリソースの使用量に少し混乱することがあるのはなぜか疑問に思うかもしれません。これが何をするのか、そしてそれが起こった場合にあなたができることです。
関連:このプロセスとは何ですか?なぜそれが私のPCで実行されているのですか?
この記事は、Runtime Broker、svchost.exe、dwm.exe、ctfmon.exe、rundll32.exe、Adobe_Updater.exeなど、タスクマネージャーにあるさまざまなプロセスを説明する継続的なシリーズの一部です。それらのサービスが何であるかわからないのですか?読み始めたほうがいいです!
「Windowsオーディオデバイスグラフ分離」プロセスとは何ですか?
「WindowsAudioDevice Graph Isolation」は、Windowsの公式な部分であり、何も言わない素晴らしい名前が付けられています。このプロセスは、Windows 10の主要なオーディオエンジンとして機能します。Windowsが提供する高度なオーディオエンハンスメントエフェクトなど、デジタル信号処理を処理します。

「WindowsAudioDevice Graph Isolation」は、標準のWindowsAudioサービスから分離されています。このようにサービスを分離することで、ハードウェアオーディオ製品の開発者は、Windowsオーディオサービス自体を置き換えることなく、独自のオーディオ拡張サービスを含めることができます。これにより、安定性が向上します。Windows AudioはWindowsに深く関わっているため、クラッシュするとサウンドだけでなくシステム全体がダウンする可能性があります。クラッシュが発生する可能性が高い部分であるデジタル信号処理を別のサービスに分離することで、クラッシュがより抑制されます。
このタイプの分離により、使用しているハードウェアのタイプに関係なく、Windowsが常にOSのオーディオ拡張をオフにする方法を提供します。何らかの理由で、オーディオハードウェアメーカーは、そのオプションを自分たちで提供しないことがよくあります。
また、一部のオーディオハードウェアでは、メーカーが実際に「Windowsオーディオデバイスグラフ分離」を独自のデジタル信号処理サービスに置き換える場合があることにも注意してください。Creative SoundBlasterRecon3Dで使用されているサービスを見てみましょう。

もちろん、システムで「Windows Audio Device Graph Isolation」を実行していない場合は、トラブルシューティングを行う必要はほとんどありません。
なぜこれほど多くのシステムリソースを消費することがあるのですか?
残念ながら、オーディオエンハンスメントドライバーの記述が不十分だと、クラッシュが発生するだけではありません。一部の人々は、システムリソースの使用率を大幅に高めたり、CPUやメモリを消費したり、ハードドライブをスラッシングしたりする拡張機能に問題を抱えています。通常の状態では、CPUの0%を使用し、メモリを最小限に抑え、ディスクアクティビティを使用しない「Windowsオーディオデバイスグラフの分離」が表示されます。これらの数値は、オーディオエフェクトが適用されているときに急上昇する可能性がありますが、それほど多くはなく、すぐにベースラインに戻るはずです。これら3つのリソースのいずれかを日常的に使用している「Windowsオーディオデバイスグラフの分離」が表示される場合は、問題が発生している可能性があります。

幸いなことに、このタイプの処理を分離する理由の一部は、それをオフにする簡単な方法を提供しているため、簡単に解決できる可能性があります。ハードウェアメーカーが提供するソフトウェアを試して、高度なオーディオエフェクトの一部を無効にできるかどうかを確認できます。それをサポートするデバイスのWindowsでそれを正しく行うこともできます。通知領域のスピーカーアイコンを右クリックし、[サウンド]をクリックして、[サウンドのプロパティ]ダイアログを開きます。コントロールパネルを開いて、そこでサウンドアプレットを実行することもできます。同じこと。

「サウンド」ウィンドウの「再生」タブで、問題の原因と思われるデバイスを選択し、「プロパティ」をクリックします。

デバイスの[プロパティ]ダイアログの[拡張機能]タブに、デバイスでサポートされている拡張機能のリストが表示されます。表示される内容は、使用しているデバイスによって異なります。ここでは、モニターに組み込まれているWebカメラ/マイクを見ています。「すべての拡張機能を無効にする」オプションを選択することから始めて、それで問題が解決するかどうかを確認することをお勧めします。

すべての拡張機能を無効にしても問題が解決する場合は、正しい方向に進んでいることがわかります。戻って、特定の各拡張機能を無効にして、原因を絞り込むことができます。デバイスのすべての拡張機能を無効にしても問題が解決しない場合は、それらを再度有効にして、別のデバイスのテストに進む必要があります。
無効にできますか?
メインのWindowsオーディオサービスも無効にしないと、「Windowsオーディオデバイスグラフの分離」を実際に無効にすることはできません。無効にしても、システムに音が出ないことを除けば、それほど多くは購入できません。タスクを一時的に終了することもできません。試してみると、Windowsは、代わりにオーディオトラブルシューターを開くかどうかを尋ねる通知をポップアップ表示します。

そして真実は、トラブルシューティングを実行しても害はありませんでした。すでに拡張機能を無効にしようとした場合、問題が解決する可能性は低いですが、わかりません。[スタート]を押し、「トラブルシューティング」と入力してからEnterキーを押すことで、トラブルシューティングを行うこともできます。
このプロセスはウイルスである可能性がありますか?
「WindowsAudioDevice Graph Isolation」自体は、公式のWindowsコンポーネントであり、ウイルスではない可能性があります。このプロセスを乗っ取るウイルスの報告はありませんが、将来的には発生する可能性があります。確認したい場合は、プロセスの基になるファイルの場所を確認できます。タスクマネージャーで、[Windowsオーディオデバイスグラフの分離]を右クリックし、[ファイルの場所を開く]オプションを選択します。

ファイルがWindows \ System32フォルダーに保存されている場合は、ウイルスに対処していないことをかなり確信できます。

関連:Windows 10に最適なアンチウイルスは何ですか?(Windows Defenderで十分ですか?)
それでも、もう少し安心したい場合、またはそのファイルがSystem32フォルダー以外の場所に保存されている場合は、お好みのウイルススキャナーを使用してウイルスをスキャンしてください。転ばぬ先の杖!