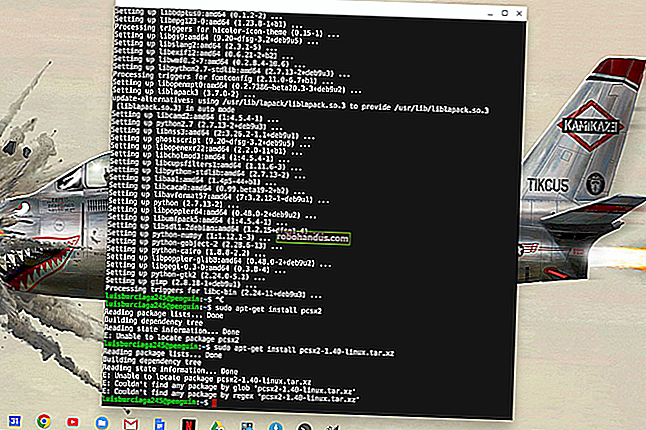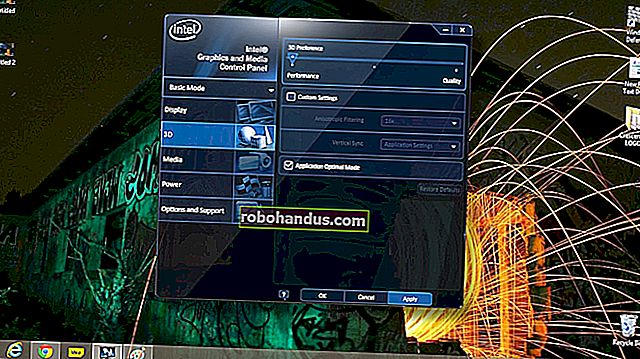コンピュータのRAMをオーバークロックする方法

RAMは、多くの場合、シリコンよりも低速で工場から出荷されます。BIOSで数分、少しテストするだけで、製造元の仕様よりも高速にメモリを実行できます。
始める前に知っておくべきこと
RAMは、CPUやGPUのオーバークロックよりもかなり複雑です。この場合、ダイヤルをクランキングするだけで、豪華なオールインワンウォータークーラーがシステムをスペースヒーターに変えることはありません。RAMを使用すると、回すノブがたくさんありますが、熱をあまり発生しないため、はるかに安全です。
これには実際のメリットがあります。使用するすべてのプログラムは、CPUの内部キャッシュにロードする前に作業データをRAMに保存し、それを大量に使用するプログラムは、バターのようにRAMを介してチャーンする可能性があります。ゲームでは、RAMの全体的な遅延を改善することで、フレーム時間を大幅に短縮できます。これにより、全体的なフレームレートが向上し、(最も重要なことですが)新しいデータをRAMからキャッシュまたはVRAMにロードする必要があるCPUを集中的に使用する領域でのスタッターが減少します。
RAM速度は通常、メガヘルツ(Mhz)で測定されます。DDR4ストック速度は通常2133Mhzまたは2400Mhzですが、実際の速度はダブルデータレート(DDR)であるため、実際にはその半分です。これに加えて、メモリには20を超えるさまざまなタイミングがあり、レイテンシと読み取りおよび書き込みの速度を制御します。これらはクロックサイクルの観点から測定され、多くの場合、「CAS Latency(CL)」の略語でグループ化されます。たとえば、DDR4のミッドレンジキットの定格は3200 MhzCL16です。速度またはタイミングのいずれかを改善すると、遅延とスループットが改善されます。
メモリは、Serial PresenceDetectと呼ばれるシステムを使用してコンピュータの残りの部分と通信します。これにより、BIOSに、JEDEC仕様と呼ばれる動作可能な周波数とプライマリタイミングのセットが提供されます。これはストック速度であり、これまでに作成されたすべてのDDR4スティックに組み込まれています。

しかし、Intelはシステムをだます方法を見つけました。XMP(Extreme Memory Profile)と呼ばれるJEDECの上に別のプロファイルを提供することにより、標準速度よりも高速でRAMを実行できます。定格が2400Mhzを超えるRAMを購入すると、有効にできるXMPプロファイルを備えたキットを入手できる可能性があります。これは認可された、工場でのオーバークロックです。
ただし、これが問題です。いくつかの要因により、通常、オーバークロックは最適ではなく、メーカーが意図したよりもさらにプッシュすることができます。
一つには、メーカーはすべてを100%にビニングするわけではありません。彼らは高価なキットの価格を高くしなければならないので、製品のセグメンテーションのために、メモリにXMPプロファイルが付属していることがよくあります。キットも特定の電圧レベル(ミッドレンジDDR4の場合は通常1.350ボルト)内で動作しますが、これを少し自分で上げることができます。これは、メーカーが高速キットに対して行うことです。
しかし、主な問題は、SPDがすべてのタイミングを公開するわけではないということです。キングストンの担当者によると、彼らは「「プライマリ」タイミング(CL、RCD、RP、RAS)のみを調整」し、XMPプロファイルの保存に使用されるSPDシステムには限られたエントリのセットがあるため、残りは決定するマザーボード、これは常に正しい選択をするわけではありません。私の場合、ASUSマザーボードの「自動」設定により、いくつかのタイミングに奇妙な値が設定されています。私のRAMキットは、タイミングを自分で修正するまで、XMPプロファイルをそのまま使用して実行することを拒否しました。
完璧なRAMタイミングを決定する方法
RAMのオーバークロックは非常に安全ですが、単にダイヤルを上げるよりも少し複雑です。AMD Ryzenシステムを実行している場合は、このプロセス全体をはるかに簡単にする「Ryzen DRAMCalculator」と呼ばれるツールがあるので幸運です。電卓は試行錯誤の頭痛の種のいくつかを取り除き、マザーボードの「自動」設定にRAMを残す必要はありません。
Intelシステムの場合、このツールはプライマリタイミングのガイドラインとして引き続き便利であり、組み込みのメモリテスタも同じように機能します。AMDシステムを使用していない場合でも、これもダウンロードすることをお勧めします。
ツールを開いて、使用しているRyzenのバージョン(Intelを使用している場合はRyzen 2 Genを入力するだけ)と使用しているメモリの種類を入力します。わからない場合は、RAMキットの部品番号をGoogleで検索してオンラインで見つけることができます。

下部にある紫色の「R– XMP」ボタンを押して、キットのXMPプロファイルをロードします。Ryzenのバージョンとメモリタイプを入力し、「CalculateSAFE」を押してタイミングを計算します。「タイミングの比較」ボタンを使用して、XMP設定との比較を表示できます。タイミングの多くが厳しくなっていることがわかります。

SAFE設定はほとんどの場合機能します。私はストック電圧で複数の周波数でそれらに問題はありませんでした。FASTタイミングは機能する可能性がありますが、ストック電圧では安定しない場合があります。
これを利用するには、スクリーンショット(左下にボタンがあります)を保存して別のデバイスに送信し、BIOSで表示できるようにします。
BIOSでRAMをオーバークロックする方法
電卓のスクリーンショットが別のデバイスに保存されている(またはどこかに書き留められている)ことを確認してください。残りの手順はBIOSにあり、デスクトップにアクセスできないためです。
PCの電源を切り、BIOSまたはUEFIファームウェアセットアップ画面に戻って起動します。この画面にアクセスするには、PCの起動時に、「Del」などのキーを繰り返し押す必要があります。次のような画面が表示されます。

メモリのセクションを見つけて、最初にXMPプロファイルをロードします。周波数が希望どおりであることを確認してください。タイミングに触れたくない場合は、同じタイミングを維持しながら周波数を上げることができます(特にIntelプラットフォームの場合)。
タイミング制御のための別のセクションがあるはずです。これを開きます:

次に、携帯電話でスクリーンショットを開き、数字の入力を開始します。私の場合、順序は電卓と一致しましたが、すべてを再確認して確認する必要があります。
私の場合、ASUS BIOSは多くの主要なタイミングのフルネームを表示したので、主要なタイミングとそれに関連する専門用語のリストを次に示します。
tCL–プライマリCASレイテンシtRCDRD–RASからCASへの読み取り遅延tRCDWR–RASからCASへの書き込み遅延。常にではありませんが、これは読み取りとグループ化されることがあります。tRP– RASプリチャージ(PRE)時間tRAS– RASアクティブ(ACT)時間
残りは正確に一致する必要があります。
Intelの場合、少なくともプライマリタイミングを入力し、残りは自動のままにしておく必要があります。必要に応じて、電卓が提供するサブタイミングを入力してみてください。これが機能しない理由はわかりませんが、Ryzenシステムで確認できません。自動設定に問題がある場合は、手動で入力してみてください。
タイミングが終わったら、電圧制御のセクションを見つけます。推奨されるDRAM電圧を入力することをお勧めします(計算機は潜在的に危険な電圧を赤で表示します。1.450v未満であれば問題ない可能性があります)。Ryzenを使用している場合は、CPUのメモリコントローラーに電力を供給する推奨SOC電圧を入力することをお勧めします。
設定を保存してBIOSを終了します(私のPCでは、F10キーを押す必要があります)。コンピュータが再起動し、Windowsが起動した場合は、次の手順に進むことができます。
投稿されない場合の対処方法
起動しない場合は、マザーボードが電源投入時自己診断(POST)に失敗した可能性があり、BIOSがセーフモードで起動して最後の動作設定を復元するまで約30秒待つ必要があります。最大推奨電圧に達する前に、25ミリボルト(0.025v)刻みでメモリ電圧を上げてみることができます。RyzenシステムではSOC電圧をわずかに上げることもできます。これは、第1世代および第2世代のRyzenは、メモリのオーバークロックに特に注意を払うためです。IntelにはRyzenと同じSOCがなく、とにかくこの問題は発生しない可能性があります。
コンピュータがセーフモードで起動しない場合でも、心配しないでください。文鎮にはなりません。BIOSにはその機能がない可能性が高いため、CMOSを手動でクリアする必要があります。これは通常、取り外して取り付け直すことができるマザーボード上のバッテリーか、フロントパネルヘッダーのピンのいずれかです。マザーボードのマニュアルを参照してください。ドライバーまたははさみを使用して(理想的には、ジャンパーとスイッチを作成しますが、それらが横になっていることはないでしょう)、2つのピンを一緒に触れて、電気接続を作成する必要があります。心配しないでください。それはあなたに衝撃を与えません。PCは通常の状態にリセットされます。
オーバークロックが安定していることを確認してください
Windowsに戻っても、楽しみはまだ止まりません。オーバークロックが安定していることを確認する必要があります。電卓には、これに使用できる「MEMbench」と呼ばれるタブがあります。モードを「カスタム」に設定し、タスクスコープを400%に設定します。下部にある[最大RAM]をクリックして、残りのRAMをすべて割り当てます。これにより、RAMのエラーが4回以上テストされます。

開始する準備ができたら「実行」をクリックして、数分待ちます。私の場合、400%のタスクスコープで32 GBのRAMをテストするのに、10分もかかりませんでした。
エラーがない場合は、クロックをさらにプッシュするか、「FAST」設定をテストしてみてください。これがすべてのメモリオーバークロックです。試行錯誤、スパム削除、MEMbenchの終了を待つだけです。一部の人々は、この種の日常的な癒しを見つけます。
テンキーを使い果たして結果に満足したら、オーバークロックが完全に100%安定していることを確認するために一晩テストを行う必要があります。タスクスコープを非常に高い値に設定し(100,000%で十分)、目覚めたら戻ってきます。エラーがなければ、オーバークロックを楽しむことができます。この夜間の手順をスキップした場合に発生する最悪の事態は、ブルースクリーンまたはランダムなクラッシュが発生する可能性があることです(ECCメモリがない限り、RAMの速度に関係なく発生することがあります)。
RAMをベンチマークしてパフォーマンスを検証する
特に競争力があり、RAMが競合他社とどのように競合するかを確認したい場合は、UserBenchmarkをダウンロードして、RAMを含むPC全体のベンチマークを行うことができます。これにより、システムのパフォーマンスの概要がわかります。Unigine Superpositionのようなゲーム固有のベンチマークを使用することもできますが、このようなベンチマークではエラーのマージンが非常に高いため、複数のテストを実行する必要があります。
私の結果は特に印象的でした。私は、3200 @ CL16の定格のMicronE-die(安価でオーバークロックが得意なことで知られている)の32GBキットを130ドルで購入しました。UserBenchmarkは、平均RAMと比較して90%の速度のストックスコアを与えましたが、タイミングを3200 @ CL14に引き締めても、113%のスコア、23%のパフォーマンスの向上をもたらします。

これにより、130ドルのMicron E-dieキットは、250ドル以上で販売される3200 @ CL14キットと同等になり、かなりのコスト削減になります。これらは単に私の結果であり、あなたのマイレージはあなたのメモリがどれだけうまくオーバークロックし、あなたのCPUがそれをどのように処理するかによって異なります。