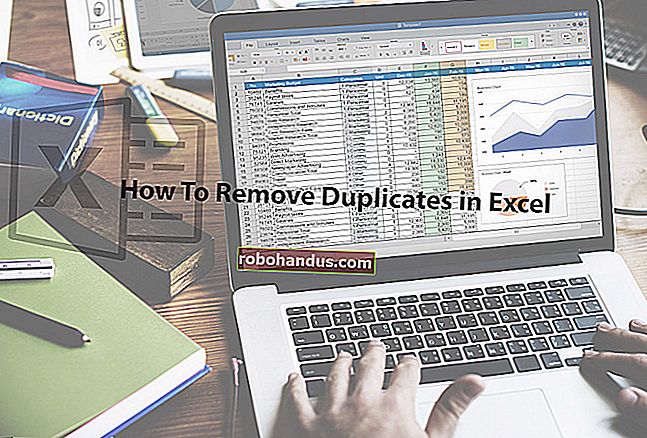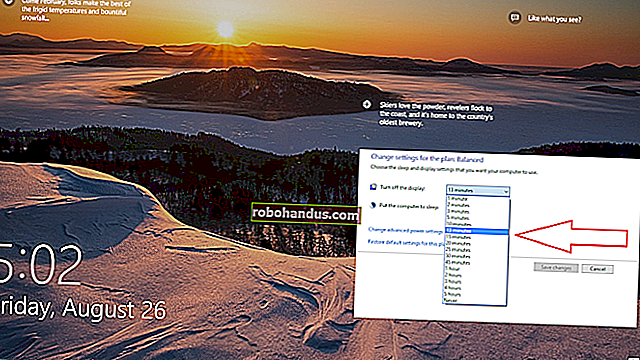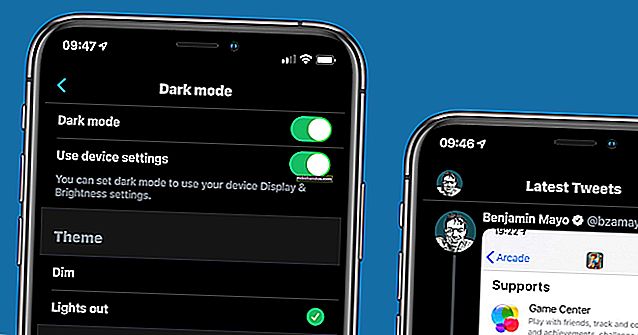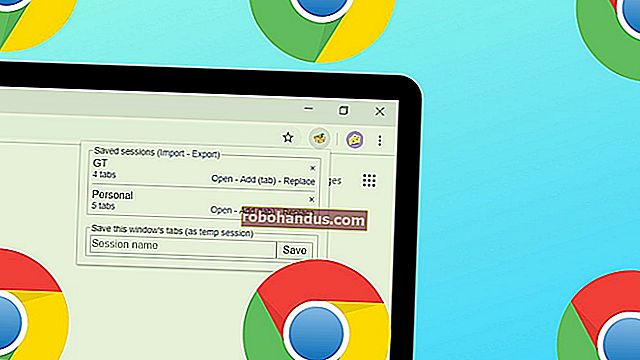複数の外部モニターをラップトップに接続する方法

複数のモニターは素晴らしいです。デスクトップに2画面または3画面のセットアップを使用している人に聞いてみると、1つだけに戻すのは難しいと言われます。ラップトップには1つの画面があるため、ここに組み込みの利点があります。生産性を高めるには、モニターを追加するだけです。
関連:複数のモニターを使用して生産性を高める方法
しかし、一度に複数の画面をノートブックに接続したい場合はどうでしょうか。ラップトップに多数の外部ビデオポートがない場合はどうなりますか?旅行中にフルサイズのモニターを持ち歩くことができない場合はどうなりますか?心配しないでください、あなたはまだあなたが思っているより多くのオプションがあります。
新しいラップトップの理想的なソリューション:Thunderbolt
新しいUSBType-Cコネクタ規格を使用するThunderbolt3は、ラップトップやタブレットがビデオを出力するための最新の方法です。利点は明らかです。1本のケーブルで、ビデオ、オーディオ、標準のデータ転送(外付けハードドライブまたは有線インターネット接続用) 、および 電源をすべて同時に処理できます。これにより、デスクの煩雑さが軽減されるだけでなく、もちろん、それを利用するハードウェアがあれば、ポートを統合することでラップトップをより小さく、より薄くすることができます。

したがって、Thunderbolt 3とThunderbolt対応モニターを搭載したラップトップをお持ちの場合は、これが断然最善のソリューションです。各モニターを1つのThunderbolt / USB-Cポートに接続するだけです。
ただし、それほど単純なことはめったにありません。非常に新しいラップトップと非常に新しいモニターを持っていない限り、これを機能させるにはおそらくもう少し必要です。
- 複数のThunderbolt / USB-Cポートを備えたラップトップを使用しているが、Thunderbolt入力を備えていない古いモニターを使用している場合は、このUSB-C toHDMIやこのUSB-Cto DVIなど、モニターごとに何らかのアダプターが必要になります。アダプタ。接続するモニターごとに1つのアダプターが必要になることを忘れないでください。
- ラップトップにThunderbolt / USB-Cポートが1つしかない場合は、2つのモニターを1つのポートに接続するために何らかのドッキングステーションが必要になる可能性があります。このDellThunderbolt Dockをチェックすることをお勧めしますが、他にもあります。小型の1ポートMacBookなど、一部のラップトップは、これらのドックを使用した1つのポートからの複数のディスプレイの実行をサポートしていないため、ラップトップの仕様を確認し、ドックを試す場合は、良い店から購入してください。それが機能しない場合の返品ポリシー。

Thunderboltには膨大な量のビデオ帯域幅があり、複数の標準モニターをサポートする能力を超えています(新しいMacbook Proは、適切なアダプターがあれば、一度に2つの5Kディスプレイに出力できます)。専用のアダプター(基本的にはミニラップトップドック)は、マウス、キーボード、およびその他の接続を使用したマルチモニターセットアップへの定期的なドッキングを目的として設計されています。
USB-CとThunderboltがラップトップやモニターで一般的になると、ほぼすべての種類のビデオ出力に接続するための最良のオプションになります。一部のメーカー(Microsoftなど)は奇妙なことにこの標準の採用をためらっているように見えるため、これにはしばらく時間がかかる場合があります。
ほとんどの古いラップトップの場合:ディスプレイスプリッターボックスを入手する
少し古いラップトップをお持ちの場合は、おそらくThunderbolt / USB-Cがなく、代わりにVGA、DVI、HDMI、またはDisplayPortポートを備えています。これにより、外部モニターを簡単に追加できますが、2つを接続する場合は、さらに複雑になります。
ほとんどのラップトップには単一のビデオ出力オプションしかなく、まれに(LenovoのThinkPadラインや古いMacbook Proのように)複数のポートを提供します。複数の外部モニターに同時に2つのポートを使用できる場合もありますが、メーカーはノートパソコンの画面とモニターを一緒に使用することを期待する傾向があるため、これはまれです。
そのため、1本のビデオケーブルを使用して複数のモニターに出力する、デュアルヘッドドックとトリプルヘッドドックのMatroxラインなどのサードパーティソリューションを利用する必要があります。これらは少し高価ですが、おそらくほとんどの人にとって最良の解決策です。ラップトップのグラフィックカードによって制限されることに注意してください。グラフィックを統合している場合は、問題なく4Kディスプレイを多数実行することを期待しないでください。

安価ですが、理想的とは言えないオプション:USBアダプター
それらのマルチポートドッキングステーションがあなたにとってあまりにも多くのお金であるならば、より安いオプションがあります。ユニバーサルシリアルバス規格の古いバージョンはビデオ出力を処理するように設計されていませんでしたが、バージョン2.0の企業は、ケーブルのこのUSB-HDMIアダプターのように、任意のUSBポートをモニター出力ポートに変えることができる便利なアダプターを作成しました。問題。これらのアダプターの大部分は、IntelのDisplayLinkテクノロジーを使用しています。

このオプションには多くの利点があります。最新のWindowsまたはmacOSマシンのほとんどでビデオ出力を取得する簡単な方法であるだけでなく、安価で、ポータブルで、拡張可能です。この方法で、少なくとも技術的には、ラップトップにUSBポートがある数のモニターを追加することができます。
ただし、USBビデオ出力アダプタは基本的に独自の低電力グラフィックカードとして機能し、標準の外部ディスプレイよりもプロセッササイクルやRAMなどのシステムリソースに大きな影響を与えます。この方法で2つ以上のモニターを追加しようとすると、ほとんどのラップトップで深刻なパフォーマンスの問題が発生し始めます。迅速で安価なマルチモニターのセットアップには、ラップトップ自体の画面、HDMI / DisplayPort / DVIに接続されたモニター、およびUSBアダプター上のモニターを組み合わせるのが最適です。
ビジネスおよびゲーム用ラップトップ向けの半永久的なソリューション:ドッキングステーション
これについてはThunderboltで簡単に説明しましたが、ドッキングステーションは、パワーユーザー向けの複数のアダプターの代わりとして人気があります。これらのガジェットは通常、明示的にビジネス指向でない限り、特定のラップトップまたはタブレットモデル用に作成されていません。例としては、DellのLatitudeライン、Lenovo ThinkPad、MicrosoftのSurfaceProタブレットなどがあります。USBのみの代替手段が利用可能ですが、一般的にはそれほど強力ではありません。より高価なオプションは、より柔軟なビデオポートを提供します。デスクでのセットアップと分解の時間を最小限に抑えてラップトップをモバイルに保ちたい場合は、複数のビデオ出力を備えたモデル固有の拡張ドックで十分です。

関連:外部グラフィックカードをラップトップに接続するための最良の方法
このアイデアのより専門的なバージョンは、外部グラフィックカードです。これらのガジェットは、フルデスクトップクラスのGPUをラップトップに接続し、そのカードがサポートできる数のモニター(NVIDIAおよびATIのミッドレンジオプションの場合は通常3〜4台)に出力できるため、非常に優れています。

残念ながら、これらは制限されており(通常、Razerなどの単一メーカーのラップトップの数モデルのみに制限されています)、高価であり、ドックにカードを入れないと 300ドル以上かかり ます。また、動作するにはUSB3.0またはThunderBoltポートが必要です。外部GPUは将来、より実行可能なオプションになるはずですが、当面の間、ほとんどの消費者は、まったく新しいラップトップと ドック と グラフィックカードを同時に購入する準備ができている場合にのみそれらを使用できます。 ローエンド。
画像クレジット:Matrox、Dell、Lenovo、Apple、Asus、Amazon