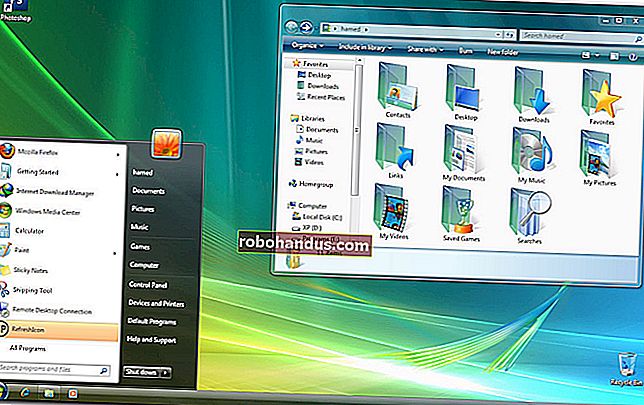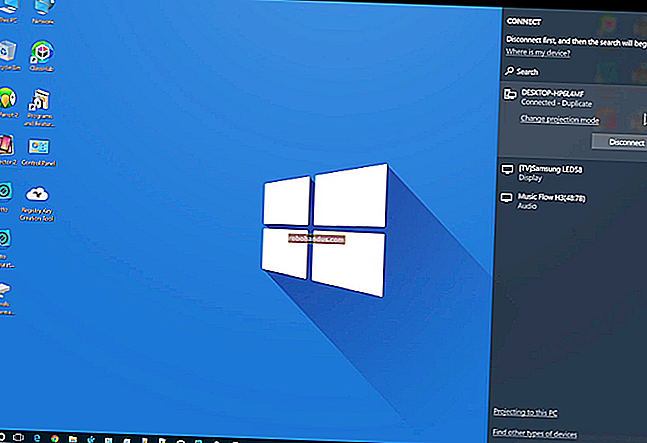MacでHEIC画像をJPGに変換する簡単な方法

AppleはiOS11でHEIC画像形式の使用を開始しました。ファイルサイズが小さいため、現在のJPGよりも好まれており、Macにも採用されています。HEICは、一部のアプリで問題を引き起こす可能性があります。HEICファイルをJPGに簡単に変換する方法は次のとおりです。
iOSで生活している場合、画像がHEICまたはJPG形式であるかどうかがほとんどわからない可能性はかなり高くなります。これは、ほとんどの場合、問題ではないためです。ただし、画像を共有したり、将来使用するためにMacに保存したりする場合は、より一般的な形式で画像を保存することをお勧めします。これはMacで最も発生する傾向があるので、HEIC形式の画像をいくつでもJPGに変換するための迅速で簡単な方法があれば素晴らしいと思いませんか?Automatorで手を少し汚してもかまわない場合は、すばやく簡単に行うことができます。
始めましょう。
クイックアクションの設定
MacでAutomatorを起動します(アプリケーションフォルダーにあります。またはSpotlightを使用して検索できます)。次に、[新しいドキュメント]をクリックします。

次に、テンプレートのリストから、[クイックアクション]、[選択]の順にクリックします。

画面の左側で、検索ボックスに「コピーファインダー」と入力し、「コピーファインダーアイテム」を画面の右側にドラッグします。ここで、変換した画像を保存するフォルダを選択できます。
デスクトップにコピーを作成せずにHEIC画像を変換する場合は、「Finderアイテムのコピー」の手順を省略してください。Automatorは、元のHEICファイルと同じフォルダーに変換されたコピーを作成します。

画面の左側に戻り、検索ボックスに「タイプの変更」と入力してから、「画像のタイプの変更」を画面の右側にドラッグします。ここにもドロップダウンがあります。それを「JPEG」に変更します。

メニューバーで、[ファイル]> [保存]をクリックし、クイックアクションの名前を入力します。

最後に、「保存」をクリックしてプロセスを完了します。

クイックアクションを使用してHEIC画像をJPGに変換する
新しいクイックアクションを使用するには、任意のHEICファイル(実際には任意の画像ファイル)を右クリックして、前に作成したクイックアクションを選択します。新しく変換されたJPGは、前に指定したフォルダーにあります。

画像のグループを選択して、同じ方法で一度にすべて変換することもできます。