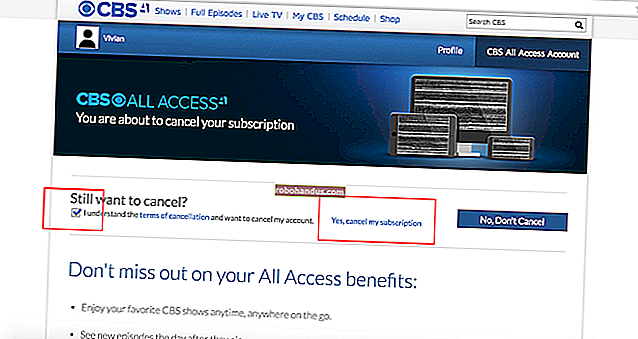WindowsPCでパチパチ音やポップ音を修正する方法

パチパチ音、ポッピング、およびその他の音の問題は、さまざまな理由で発生する可能性があります。オーディオデバイスの設定を調整したり、サウンドドライバーを更新したり、干渉している別のハードウェアデバイスを固定したりすることで、問題を解決できる場合があります。試してみることがいくつかあります。
設定をいじり始める前に、ハードウェア自体をチェックする価値があります。ケーブルの接続が緩んでいると、音の問題が発生する可能性があります。すべてのオーディオケーブルがしっかりと接続されていることを確認してください。問題が解決しない場合は、いくつかの解決策が考えられます。
オーディオフォーマットを変更する
出力デバイスのオーディオ品質を変更すると、いくつかの問題を解決できます。オーディオ品質を確認するには、時計の横にある通知領域のスピーカーアイコンを右クリックし、[デバイスの再生]を選択します。

アイコンに緑色のチェックマークが付いているデフォルトの再生デバイスをダブルクリックします。

「詳細」タブをクリックし、「デフォルトのフォーマット」ボックスを使用して音質レベルを選択します。オーディオ品質を「16ビット、44100 Hz(CD品質)」に設定してみてください。その後、「OK」をクリックして、パチパチという音やその他のオーディオの問題が続くかどうかを確認します。この変更により、いくつかのオーディオの問題を修正できます。

CD品質に設定されていて問題が発生した場合は、別のオーディオ形式レベルに変更してみて、何が起こるかを確認してください。
オーディオエンハンスメントを無効にする
一部のサウンドドライバは、音質を向上させるためにソフトウェアの「拡張機能」を使用します。これらが適切に機能していない場合、またはCPUに過度の負担がかかっている場合、これらはサウンドの問題を引き起こす可能性があります。
サウンドエンハンスメントを無効にするには、同じ[プロパティ]ウィンドウを使用します。ここにある[拡張機能]タブをクリックし(表示されている場合)、[すべての拡張機能を無効にする]チェックボックスをオンにします。「OK」をクリックして変更を保存し、テストして問題が続くかどうかを確認します。

すべてのソフトウェアドライバがこの機能を実行するわけではないため、すべてのシステムで[拡張機能]タブが常に表示されるとは限りません。ここには、「Sound Blaster」という名前の同様のタブがあり、同様の効果を無効にすることができます。拡張機能を無効にするオプションがまったくない場合があります。それはあなたのサウンドハードウェアとドライバーに依存します。
排他モードを無効にする
一部のサウンドドライバには、アプリケーションがサウンドカードを排他的に制御できる「排他モード」オプションに問題があるようです。これは通常問題にはならないはずです。システムに問題が発生している場合は、悪いサウンドドライバのせいにしてください。
この設定は、「デフォルトフォーマット」オプションと同じウィンドウにあります。「排他的モード」で「アプリケーションにこのデバイスの排他的制御を許可する」オプションを無効にします。「OK」をクリックして、これで問題が解決したかどうかを確認してください。

通常、このオプションは問題ではないため、無効にしても問題が解決しない場合は、おそらく再度有効にする必要があります。
サウンドドライバーを更新する
新しいサウンドドライバでは、いくつかの問題が修正される場合があります。古いサウンドドライバを使用している場合は、さまざまなバグを修正するためにそれらを更新する必要がある場合があります。Windows 10は自動的にドライバーを最新の状態に保とうとしますが、それでも常に最新のサウンドドライバーを提供するとは限りません。
新しいサウンドドライバーを入手するには、コンピューターの製造元のWebサイトにアクセスし、お使いのPCモデルのドライバーダウンロードページを見つけて、入手可能な最新のサウンドドライバーをダウンロードしてください。独自のPCを作成した場合は、マザーボードの製造元、またはマザーボードのオンボードサウンドの代わりに別のサウンドカードを使用している場合はサウンドカードの製造元のドライバダウンロードページを確認してください。

DPCレイテンシを確認してください
この問題は、DPCの遅延によっても発生する可能性があります。DPCは「DeferredProcedureCall」の略です。これは、ハードウェアドライバーを処理するWindowsの一部です。ドライバーが何かをするのに時間がかかりすぎると、サウンドドライバーなどの他のドライバーが必要な作業をタイムリーに実行できなくなる可能性があります。これにより、クリック、ポップ、ドロップアウトなどのオーディオの問題が発生する可能性があります。
DPCレイテンシを確認するには、LatencyMonをダウンロードして実行します。 「スタート」ボタンをクリックして、しばらくバックグラウンドで実行します。システムのハードウェアドライバーを監視し、推奨事項を提供して、どのハードウェアドライバーが問題であると思われるかを通知します。特定のハードウェアドライバーが問題を引き起こしている場合は、デバイスのドライバーを更新するか、デバイスを無効にするか、システムから削除するか、交換してみてください。

ここで遅延の問題が発生したとしても、音楽を聴いたり、ビデオを見たり、ビデオゲームをプレイしたりするだけの一般的なPCでは必ずしも問題ではありません。ツールが問題について警告するのに聞こえない場合は、ハードウェアを無効にする必要はありません。これは、リアルタイムオーディオが本当に必要なプロのユースケースにとってより重要です。ただし、問題が発生した場合は、ツールがハードウェアドライバーに障害があることを示している可能性があります。