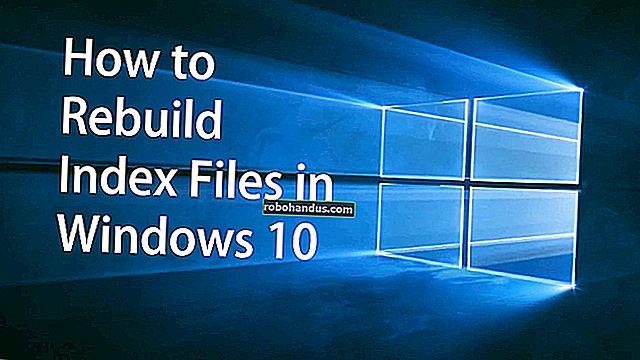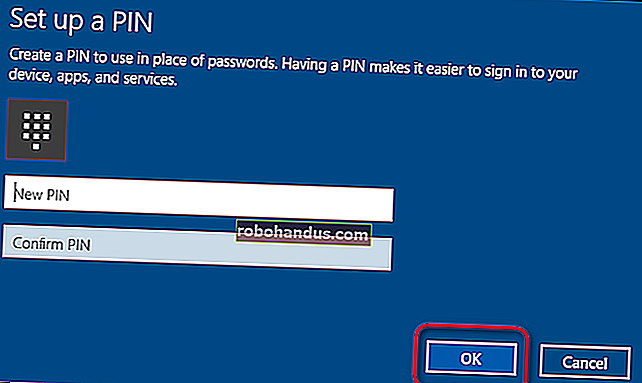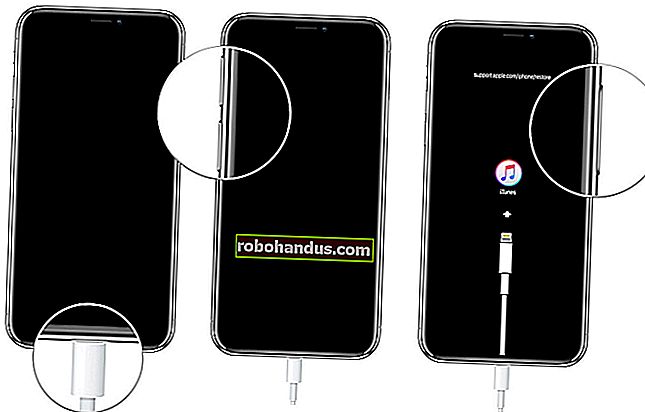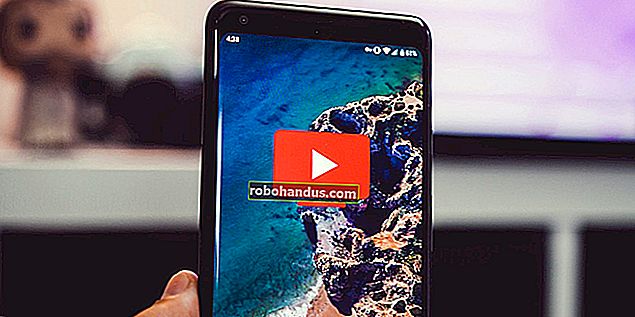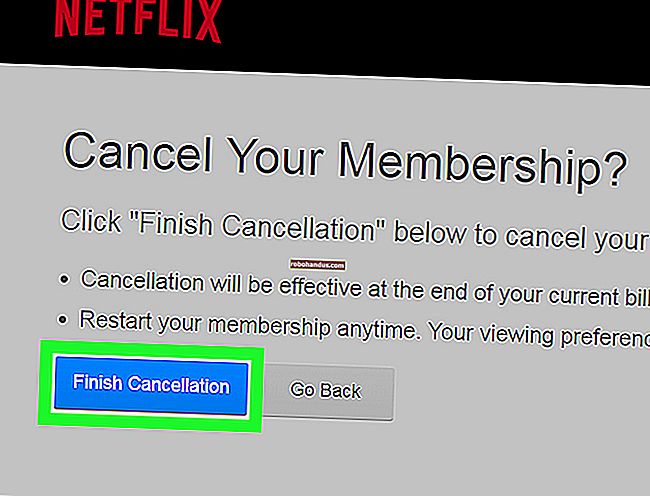Chromeでポップアップを許可またはブロックする方法

Google Chromeは、ポップアップウィンドウをすぐにブロックするのに優れた機能を果たしますが、信頼できるサイトからのポップアップウィンドウを期待している場合でも、ポップアップウィンドウをブロックすることがあります。Chromeでポップアップを制御し、許可またはブロックする方法は次のとおりです。
デフォルトでは、GoogleChromeはブラウザのポップアップを自動的に無効にします。それがインターネットが提示されるべき方法であるため、何かが簡単に見落とされます。すべてのポップアップウィンドウが悪意のあるまたは侵襲的なわけではありません。一部のWebサイトは、正当な理由でそれらを使用しています。
特定のサイトからのポップアップを許可する方法
Chromeがウェブサイトからのポップアップをブロックすると、オムニボックスの隅に赤いXの付いたアイコンが表示されます。

これがエラーであると思われ、このWebサイトからのポップアップを表示したい場合は、アイコンをクリックしてサイト固有のオプションを表示し、[常にポップアップとリダイレクトを許可する]を選択してから[完了]をクリックします。

[完了]をクリックした後、ページを更新して選択内容を保存し、このWebサイトで目的のポップアップを表示します。
または、ポップアップを1回だけ表示したい場合は、このウィンドウの青いリンクをクリックすると、最初にブロックされていたポップアップにリダイレクトされます。

関連:クレジットカードデータを保存するためのChromeの提供を停止する方法
特定のサイトからのポップアップをブロックする方法
Chromeは大部分のポップアップをブロックするのに優れた機能を果たしますが、ポップアップがきしむ場合や、誤って「ブロック」ではなく「許可」をクリックして画面に表示される場合があります。ウェブサイトがポップアップを表示しないように明示的にブロックするには、ウェブサイトをChromeのブロックリストに追加します。
メニューアイコンをクリックし、「設定」をクリックします。または、chrome://settings/ オムニボックスに入力して直接そこに移動することもできます。

[設定]タブで、一番下までスクロールし、[詳細]をクリックします。

[プライバシーとセキュリティ]の見出しまでもう少しスクロールすると、[コンテンツの設定]オプションが表示されます。クリックして。

設定のリストで、「ポップアップとリダイレクト」オプションをクリックします。

誤って[許可]リストに追加したWebサイトの場合、そのアクセス許可をすぐに取り消して、Chromeにポップアップのブロックを再開させることができます。それ以外の場合は、問題のあるURLをブロックリストに手動で追加する必要があります。以下では、両方のケースについて説明します。
[許可]見出しの下で、問題のあるWebサイトを見つけ、[その他](3つのドット)をクリックしてから、[ブロック]をクリックします。

これにより、URLが[許可]リストから[ブロック]リストに移動します。

サイトがどちらの見出しにも表示されていない場合は、「ブロック」見出しの右側にある「追加」ボタンをクリックします。

表示されるプロンプトで、ブロックするWebサイトのURLを入力し、[追加]をクリックします。

注: Webアドレスを指定するときに、サイト全体ですべてのポップアップをブロックする場合は、[*.] プレフィックスを使用してWebサイトからすべてのサブドメインをキャッチします。
ウェブアドレスとそのすべてのサブドメインが「ブロック」リストの下にあり、Chromeはこのサイトからの今後のポップアップリクエストを処理する必要があります。

すべてのポップアップを許可する方法
ポップアップは煩わしく煩わしいため、グローバルに許可することはお勧めしませんが、何らかの理由ですべてのサイトにポップアップの表示を許可する必要がある場合は、これがChromeポップアップブロッカーをバイパスする方法です。特定のウェブサイトにそれらを表示させる必要がある場合は、最初に上記の方法で説明した「許可」リストに追加する必要があります。
Chromeを開き、[設定]> [コンテンツ設定]> [ポップアップとリダイレクト]に戻るかchrome://settings/content/popups 、オムニボックスに入力してEnterキーを押します。
上部で、スイッチを[ブロック](オフ)または[許可](オン)ポップアップに切り替えます。