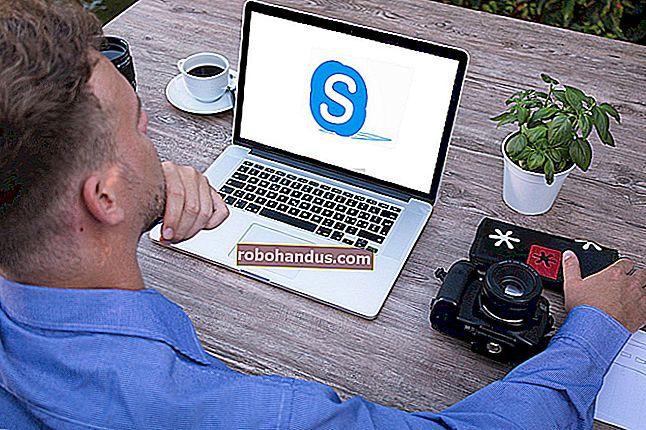Wi-Fiネットワークの名前とパスワードを変更する方法

ルーターに付属のWi-Fiネットワーク名とパスワードが気に入らない場合は、数回クリックするだけで任意の名前に変更できます。
Wi-Fiルーターには、デフォルトのネットワーク名とパスワードが付属しています。多くの場合、両方ともルーター自体のケースに印刷されています。デフォルトのネットワーク名を変更すると、「NETGEAR30」や「Linksys」よりもパーソナライズされたものを使用できるようになります。覚えやすいパスワードを使用することもできます。これをすべて行うには、ルーターの管理インターフェースにアクセスする必要があります。そのためには、まずネットワーク上でルーターのローカルIPアドレスを見つける必要があります。方法は次のとおりです。
ステップ1:ルーターのIPアドレスを見つける
ほとんどのルーターは、ルーターのローカルIPアドレスを入力することにより、ブラウザーからアクセスできるWebベースの管理インターフェースを提供します。最初のステップは、そのIPアドレスを見つけることです。
注:一部のルーターは、異なる管理インターフェースを提供します。たとえば、Apple Airportルーターを使用している場合は、Macの「AirMacユーティリティ」を使用して設定を変更できます。他のルーターメーカーは、設定を変更するためのスマートフォンアプリを提供しており、一部のより高価なルーターには、組み込みのタッチスクリーンが含まれ始めています。したがって、ルーターの具体的な手順を必ず確認してください。
ルーターにアクセスするにはブラウザを使用する必要がある可能性がかなり高くなります。ただし、多くのルーターにはスマートフォンやタブレットで適切に機能するモバイル向けに最適化されたWebインターフェイスがないため、これはコンピューターから行うのが最善です。
任意のバージョンのWindowsを実行しているPCで、この情報を見つける最も簡単な方法は、コマンドプロンプトです。開くには、Windows + Rを押し、「cmd」と入力して、Enterキーを押します。

コマンドプロンプトでコマンドを入力し、ipconfigEnterキーを押します。結果で、現在のネットワーク接続を示すセクションを探します。ルーターのIPアドレスは、「デフォルトゲートウェイ」エントリの右側に表示されます。

macOSで、アップルメニューをクリックし、「システム環境設定」を選択します。[システム環境設定]ウィンドウで、[ネットワーク]アイコンをクリックし、Wi-Fiまたは有線イーサネット接続を選択して、[詳細]をクリックします。

「TCP / IP」タブに切り替えて、「ルーター」の右側にあるルーターのアドレスを探します。

ステップ2:Webインターフェイスにアクセスする
次に、ルーターのWebインターフェイスにアクセスする必要があります。ご希望のブラウザを開き、見つけたIPアドレスをアドレスボックスに入力して、Enterキーを押します。

ログインするには、ルーターのユーザー名とパスワードの入力を求められます。これまでにこれらを変更したことがない場合は、デフォルトのログイン資格情報を使用します。

これらが何であるかわからない場合は、少し実験することができます。多くの場合、デフォルトのパスワードは「admin」または単に空白です。一部のルーターでは、ユーザー名と空白のパスワードとして「admin」、ユーザー名とパスワードの両方として「admin」、または空白のユーザー名を持つパスワードとして「admin」を入力する必要がある場合があります。
関連:パスワードを忘れた場合にルーターにアクセスする方法
資格情報がわからない場合は、検索できます。ルーターのマニュアルに情報が含まれている可能性がありますが、ほとんどのルーターには、印刷されたマニュアルではなくPDF形式のマニュアルが含まれています。「デフォルトのパスワード」とルーターモデルのWeb検索を実行することもできます。このページにアクセスしてみることもできます。さまざまなルーターのデフォルトのユーザー名とパスワードのリストが表示されます。
また、カスタムパスワードを設定したのに思い出せない場合は、ルーターをデフォルト設定にリセットする必要があります。
ステップ3:Wi-Fiネットワーク名とパスワードを変更する
ルーターにログインした後、Wi-Fi設定を探します。ルーターによっては、これらは最初に表示されるページにある場合もあれば、「Wi-Fi」、「ワイヤレス」、「ワイヤレスネットワーク」などの名前のセクションに埋め込まれている場合もあります。周りをクリックすると、それが見つかるはずです。
「SSID」や「ネットワーク名」などの名前の設定が表示されます。これらは同じものです—ワイヤレスネットワークの名前です。
関連:Wi-Fiセキュリティ:WPA2-AES、WPA2-TKIP、またはその両方を使用する必要がありますか?
Wi-Fiパスワードを変更するには、「パスワード」、「パスフレーズ」、「ワイヤレスキー」、「WPA-PSKキー」などの名前の設定を探します。ルーターが異なれば、使用する名前も異なります。かなり長いワイヤレスパスワードを使用するか、1つの単語の代わりにフレーズを使用することをお勧めします。そして、ここにいる間、先に進んで、利用可能な最も安全な認証方法を使用していることを確認してください。

新しいWi-Fiネットワーク名とパスフレーズを入力したら、[適用]、[保存]、または同様の名前のボタンをクリックして設定を保存する必要があります。
Wi-Fi経由でルーターのウェブインターフェースに接続している場合、ルーターが古いWi-Fiネットワークをシャットダウンして新しいネットワークを起動すると、デバイスは切断されます。一部のルーターは、新しい設定を適用するために完全に再起動する必要があるため、有線接続を使用している場合でもルーターへの接続が失われる可能性があります。
ルーターの設定を変更したら、すべてのワイヤレスデバイスを新しく名前を付けたワイヤレスネットワークに再接続し、新しいWi-Fiパスワードを入力する必要があります。接続するまで、デバイスは接続できません。
関連:ワイヤレスネットワークでゲストアクセスポイントを有効にする方法
ルーターによっては、実際には変更可能な複数のWi-Fiネットワークがある場合があります。たとえば、2.4GHzと5GHzの個別のネットワーク、または個別のゲストネットワークを備えているものもあります。使用可能なオプションの詳細については、ルーターの設定画面を確認してください。