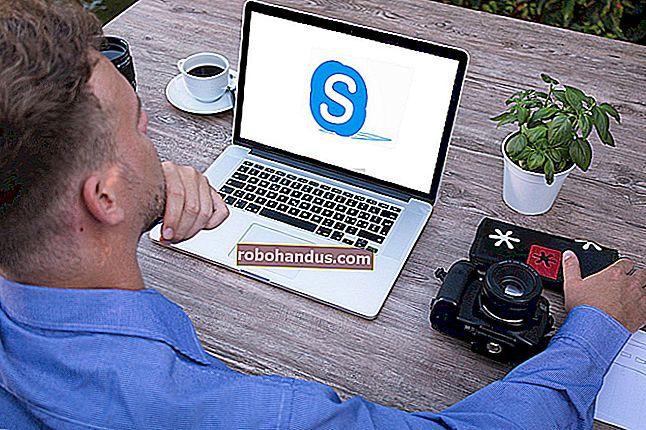シャットダウンしてもWindows10が完全にシャットダウンされるわけではありません(ただし、再起動すると完全にシャットダウンされます)

Windows 10 PCで[シャットダウン]をクリックしても、Windowsは完全にはシャットダウンしません。カーネルを休止状態にし、その状態を保存して、より高速に起動できるようにします。コンピュータの問題が発生していて、その状態をリセットする必要がある場合は、代わりにPCを再起動する必要があります。
私たちは個人的にこの問題を自分たちで経験しました。バグのあるドライバーやその他の低レベルのソフトウェアの問題が原因である可能性のある奇妙なシステムの問題に直面した場合、PCをシャットダウンして再起動した後も、問題は解決しませんでした。
「シャットダウン」オプションが完全にシャットダウンしないのはなぜですか?
この奇妙さはすべて、デフォルトで有効になっているWindows10の「高速スタートアップ」機能のおかげです。この機能はWindows8で導入され、高速ブートおよびハイブリッドブートまたはハイブリッドシャットダウンとも呼ばれています。
関連:Windows10の「高速スタートアップ」モードの長所と短所
従来のシャットダウンプロセスでは、Windowsはすべてを完全にシャットダウンし、実行中のシステム状態を破棄し、次にPCを起動したときに最初から起動します。休止状態になると、Windowsは開いているすべてのプログラムとファイルを含むシステム状態全体をディスクに保存するため、中断したところからすばやく再開できます。
Fast Startupは、従来のシャットダウンプロセスと休止状態を組み合わせたものです。高速スタートアップを有効にすると、Windows 10は開いているすべてのプログラムとファイルを破棄しますが(従来のシャットダウン時と同様)、Windowsカーネルの状態をディスクに保存します(休止状態時と同様)。次にPCを起動すると、Windowsはカーネルを復元し、システムの残りの部分を起動します。
カーネルは、オペレーティングシステムの中心となる低レベルのコアプログラムです。コンピュータを完全に制御でき、起動プロセス中に最初に読み込まれるものの1つです。コンピューターがハードウェアデバイスと対話するために使用するハードウェアドライバーは、カーネルの一部です。カーネルのスナップショットをロードすると、Windowsがすべてのデバイスドライバーをロードしてハードウェアデバイスを再初期化するのに時間をかける必要がないため、起動プロセスが高速化されます。
このカーネル休止プロセスはすべて、[シャットダウン]をクリックすると自動的に行われ、人々はその違いに気付くことはめったにありません。ただし、カーネル内のハードウェアドライバーが奇妙な状態でスタックしている場合は、PCをシャットダウンしてから再度起動しても、問題は解決しません。Windowsは、すべてを再初期化する代わりに、現在の状態を保存して復元します。
完全なシャットダウンと再起動を実行する方法
システムの問題をトラブルシューティングしている場合は、カーネルの完全なシャットダウンを実行して、Windowsが最初から再初期化するようにする必要があります。これを行うには、「シャットダウン」オプションの代わりにメニューの「再起動」オプションをクリックするだけです。Windowsはコンピュータを再起動しますが、最初に完全なシャットダウンを実行し、その間カーネルの状態を破棄します。
関連:コンピュータを再起動すると多くの問題が解決するのはなぜですか?
問題が発生している人はコンピュータを再起動して修正することが多いため、Microsoftがこの決定を下しました。これは理にかなっています。一方、「再起動」オプションが「シャットダウン」オプションよりも完全なシャットダウンを実行することは直感に反します。しかし、それはそれがどのように機能するかです!

Windowsの「シャットダウン」オプションをクリックしながらキーボードのShiftキーを押したままにして、完全なシャットダウンを実行することもできます。これは、[スタート]メニュー、サインイン画面、またはCtrl + Alt + Deleteを押した後に表示される画面のいずれのオプションをクリックしても機能します。

必要に応じて、代わりにshutdown 、コマンドプロンプトまたはPowerShellウィンドウからコマンドを使用して完全シャットダウンを実行できます。これを行うには、コマンドプロンプトまたはPowerShellウィンドウを開きます。たとえば、[スタート]メニューで[コマンドプロンプト]を検索してショートカットをクリックするか、[スタート]ボタンを右クリックして[WindowsPowerShell]を選択します。次のコマンドを入力して、Enterキーを押します。
シャットダウン/ s / f / t 0
このコマンドは、Windowsにただちにシャットダウンし、開いているアプリケーションを強制的に閉じるように指示します。shutdown あなたは追加しない限り、コマンドは常にフルシャットダウンを実行します/hybridオプションを選択します。また、手元に置いておきたい場合は、このコマンドを実行するショートカットを作成することもできます。その後、ショートカットをダブルクリックして完全シャットダウンを実行するだけです。

高速起動機能を使用したくない場合は、コントロールパネルから無効にすることができます。たとえば、一部の古いハードウェアデバイスは、高速起動と互換性がなく、再起動時に正しく再初期化されない場合があります。または、Linuxをデュアルブートしている可能性があり、Windowsが完全シャットダウンではなくハイブリッドシャットダウンを実行すると、Linux内からWindowsNTFSファイルシステムにアクセスできなくなります。
高速起動を無効にするには、[コントロールパネル]> [システムとセキュリティ]> [電源オプション]> [電源ボタンの機能]を選択します。ウィンドウ上部の[現在利用できない設定を変更する]リンクをクリックし、[シャットダウン設定]の[高速スタートアップをオンにする(推奨)]オプションをオフにして、[変更を保存]ボタンをクリックします。

正当な理由がない限り、高速起動を無効にすることはお勧めしません。これにより、ほとんどの場合、PCの起動が速くなり、前に説明したトリックを使用して、いつでも完全なシャットダウンを実行できます。ただし、システムの問題を修正するためにPCをシャットダウンして再起動する必要がある場合は、「再起動」をクリックするか、Shiftキーを押しながら「シャットダウン」をクリックして完全シャットダウンを実行することを忘れないでください。