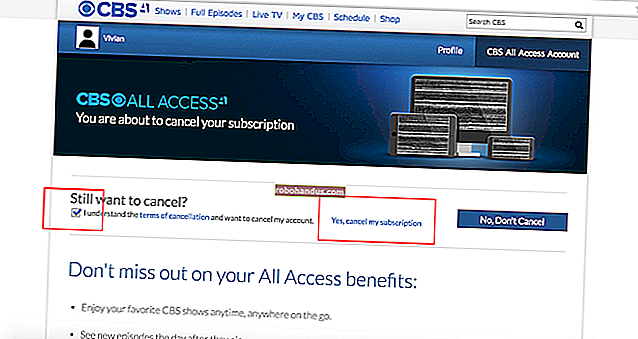PCのRAMをアップグレードまたは交換する方法

メモリの追加は、PCのパフォーマンスを向上させる簡単な方法の1つです。ただし、お金を使う前に確認すべきことがいくつかあるので、それらについて話しましょう。
新しいRAMの選択
PCのアップグレードに関するほとんどのことと同様に、必要なものを見つけて比較ショッピングを行うことは難しい部分です。その後、新しいメモリを物理的にインストールするのは簡単です。決定を下すときに理解する必要があることのいくつかを次に示します。
どのくらいのRAMが必要ですか?
一般的に言って、RAMは多いほど良いです。とはいえ、収穫逓減の法則が適用されます。4GBから8GBのRAMに移行すると、大きな違いが生じる可能性があります。8GBから16GBに移行しても、パフォーマンスはある程度向上しますが、それほどではありません。また、16 GBを超えると、さらに小さなブーストになります。もちろん、その一部はPCの用途によって異なります。
現在、ほとんどの人には少なくとも8GBのRAMをお勧めします。これは、大多数の人がPCをどのように使用するかについてのスイートスポットのようなものです。ゲーマーの場合、または多くの場合、より大きなプログラムをマルチタスクで処理する場合は、予算内であれば12〜16GBが必要になるでしょう。
関連:コンピュータはPCゲームにどのくらいのRAMを必要としますか?
また、大きなメディアファイル(PhotoshopやLightroomのプロジェクトなど)を操作する場合、PCで仮想マシンを使用する場合、またはその他の特殊なニーズがある場合は、できるだけ多くのRAMが必要になります(PCが物理的に使用できる量)。収容)。
現在どのくらいのRAMがありますか(そしてどのような構成で)?
設定アプリを開いて「このPCについて」セクションに移動し、RAMの容量を確認するのは簡単です。

しかし、それは物語の一部を物語っているだけです。上のスクリーンショットにリストされている32GB(はい、それはたくさんあります。このシステムは複数の仮想マシンを同時に実行するために使用されます)は、それぞれ8 GBの4つのモジュールであるか、それぞれ16GBの2つのモジュールである可能性があります。通常、メモリはペアでインストールされ、システムごとに使用可能なスロットの数が異なる可能性があるため、アップグレードする場合はこれが重要です。
たとえば、そのシステムをさらに多くのRAMにアップグレードしたいとします。ここで、いくつかの追加情報を知る必要があります。PCには合計メモリスロットがいくつありますか?RAMモジュールはいくつインストールされていますか?空きスロットはありますか?
そのためには、ケースを開いて内部のモジュールとスロットの数を数えるか、別のツールを使用することができます。そこにはいくつかのハードウェア情報ツールがありますが、私たちのお気に入りは無料バージョンのSpeccy(CCleanerのメーカーであるPiriform製)です。
Speccyをインストールして実行した後、左側のRAMカテゴリに切り替えるだけで、右側のパネルに必要な情報が表示されます。

残念ながら、合計4つのスロットが使用可能であり、4つすべてがメモリモジュールで占められていることがわかります。合計32GBのRAMがあるため、4つの8GBモジュールが配置されていると想定できます。これは、マシンでより多くのRAMを取得するには、そこにあるものの一部またはすべてを置き換える必要があることを意味します。
2つのスロットだけが2つの16GB RAMモジュールによって占有されていることがわかった場合は、モジュールの別のペアを追加するだけで済みます。2つの8GBモジュールで合計48GB、または2つの16GBモジュールで合計64です。 GB。
PCはどのくらいのRAMを処理できますか?
RAM方程式の他の部分は、コンピューターがサポートできるRAMの合計量を知ることです。ここには2つの要素があります。Windowsのバージョンが処理できる最大RAMと、マザーボードが処理できる最大RAMです。低いものは何でもあなたが立ち往生しているものですが、それは通常、より制限的な要因であるマザーボードです。
Windowsの部分は簡単です:
- 32ビットWindows: 32ビットバージョンのWindows 10は、Homeエディション、Professionalエディション、またはEnterpriseエディションのいずれを実行しているかに関係なく、最大4GBのRAMしか処理できません。同じことがWindows7にも当てはまります。
- 64ビットWindows: 64ビットバージョンのWindowsは、Windows 10Homeの場合は最大128GB、Windows 10 Education、Professional、またはEnterpriseの場合は最大2TBを処理できます。Windows 7では、状況が少し異なります。HomeBasicエディションは最大8GB、HomePremiumは最大16GB、Professionalは最大192GBを処理できます。
方程式の2番目の部分(マザーボードが処理できる量)は完全にメーカーに依存しますが、最近のほとんどのコンピューターは少なくとも8 GB、おそらく16GB以上をサポートします。
詳細については、マザーボードまたはPCのドキュメントを確認する必要があります。お使いのマザーボードがわからない場合は、もう一度Speccyにアクセスして、マザーボードのカテゴリに必要な情報が表示されます。

あなたのモデル番号でグーグルを打つだけで、あなたはあなたが探しているものを見つけるはずです。
PCにはどのタイプのRAMが必要ですか?
また、コンピュータが使用できるRAMの種類を決定する必要があります。そして、そのパズルにはいくつかの部分もあります。
まず、デスクトップ用のRAMは通常DIMMモジュールで提供されます(下の画像の上部にある長いスティック)。ラップトップ(および一部の超コンパクトデスクトップ)用のRAMは、小さいSODIMMモジュール(下の画像の下部にある短いモジュール)で提供されます。

次に、コンピュータのマザーボードが受け入れるRAMの生成を確認します。この情報は、DDRバージョンとして表示されます。
- DDR2:この世代は2003年に導入されました。かなり古いシステムでない限り、コンピュータがDDR2メモリを使用していない可能性があります。
- DDR3:この世代は2007年に導入されました。過去5〜8年間に製造されたPCでDDR3を使用するのがはるかに一般的であり、今日でも低価格のコンピューターで一般的な選択肢です。
- DDR4:この世代は2014年頃に導入されました。これは、ほとんどの新しいコンピューター、特にゲーマーや愛好家向けに設計された(または構築された)コンピューターに搭載されています。
マザーボードは特定の世代のRAM用に設計されているため、必要なものを決定する必要があります。最新のDDR4RAMを購入して、DDR3用に設計されたPCに貼り付けることはできません。実際、それは物理的にさえ適合しませんでした。下のメモリの下部にあるノッチの位置が異なることに注意してください。それらは、それらのために設計されていないスロットに挿入できないように、異なるキーが付けられています。

それで、次の明白な質問。どの世代が必要かをどうやって知るのですか?もちろん、その答えは、Speccyに再び目を向けるということです。左側のRAMカテゴリに戻ります。右側の下部で、「SPD」エントリを展開します。そこに、インストールした各RAMモジュールの世代、サイズ、製造元、およびモデル番号が表示されます。

これで、このPCがDDR4メモリを使用していることがわかりました。
RAMの速度とレイテンシーはどうですか?
メモリを購入する(または読む)と、RAMの速度とレイテンシ(タイミングとも呼ばれます)など、多くの話題を呼んでいる他の仕様もいくつか表示されます。
- RAM速度:これはハードウェア要素のかなり複雑な組み合わせに基づいており、RAMの相対速度は世代内で特定されます。速度は通常、古い標準(この場合、PC2 / PC3 / PC4のような速度が表示されます)またはより具体的な速度定格も含む新しい標準(この場合、速度はDDR 1600のようになります)のいずれかを使用してラベル付けされます。 。
- レイテンシー: これは、RAMモジュールが自身のハードウェアにアクセスできる速度を扱います。待ち時間が短いほど、データアクセスが高速になります。レイテンシーのタイミングは一連の4つの数字として表示されるため、5-5-5-15のように表示される場合があります。
ただし、真実は、速度と遅延はそれほど重要ではないということです。高速で低遅延のRAMは、実際には低速で高遅延のものよりもそれほど高速ではありません。あなたは彼らのシステムについて自慢するのが好きな人々からそれについて多くの話を見つけるでしょう、しかし無視することはかなり安全です。高性能のゲーム機を使用しても、それほど大きな違いはありません。特に、ほとんどのゲームはディスクリートグラフィックカードのRAMによって処理されるためです。
とはいえ、覚えておくべき重要なことがいくつかあります。
お使いのマザーボードまたはPCは、サポートするRAMの速度を制限する場合があります。これは主に、マザーボードの製造時に使用されていなかったRAM用に設計されているためです。システムの仕様をチェックして、何を処理できるかを確認してください。必要に応じて、BIOSを更新してより高速なRAMをサポートできる場合もあります。それについては、製造元のWebサイトを確認してください。
レイテンシーについては、同じレイテンシー数のモジュールを使用するのが最適です。特にシステムにメモリを追加する場合は、重要ではありません。ただし、メモリを交換する場合は、すべて同じ種類のものを入手することをお勧めします。
ヒートシンクとRGBはどうですか?

それらはほとんど無意味です。RAMのRGBLEDは、ウィンドウのあるデスクトップケースではきれいに見えます(そのようなことに興味がある場合)。また、メモリをオーバークロックする予定がある場合は、派手なヒートシンクが有利な場合があります。これらのどちらも魅力的でない場合は、これらの特定の機能を探しないでください。メモリが高価になるだけです。
ラップトップのRAMをアップグレードできますか?
ラップトップのRAMのアップグレードは、デスクトップよりも難しい問題です。一部のラップトップには、RAMモジュールを簡単に交換できるアクセスパネルがあります。アクセスパネルから利用できるRAMスロットが1つまたは2つあるものもあれば、実際にはアクセスできない場所に隠れているものもあります。一部のラップトップでは、RAMを変更するためにほとんどすべてを分解する必要があります。また、一部のラップトップにはRAMスロットがまったくありません。それらのメモリはマザーボードにはんだ付けされています。
どの状況があなたに当てはまるかを理解するために、あなたはいくつかの調査をしなければならないでしょう。ユーザーマニュアルを確認するか、製造元のWebサイトにアクセスするか、簡単なグーグルを実行してください。特定のモデルについて質問に回答しているのはかなり良いことです。
デスクトップメモリをアップグレードする方法
デスクトップのメモリの交換は、通常、非常に簡単です。ケースを開けるには、フィリップスのヘッドドライバーが必要です。それだけです。これらの手順は、標準のATXタワースタイルのケースを対象としていることに注意してください。よりエキゾチックなケースデザインを使用している場合は、コンピュータを開いて内部コンポーネントにアクセスするために、少しハードワークするか、コンピュータを奇妙な位置に配置する必要があります。
コンピュータからすべてのケーブルと外部アクセサリを取り外してから、テーブルまたは机に移動します。理想的には、カーペットを敷いていない涼しく乾燥した作業エリアが必要です。家が特に静電気の影響を受けやすい場合は、帯電防止ブレスレットも必要になる場合があります。
アクセスパネルを固定している背面のネジを外します。PCの左側からアクセスパネルを取り外します(正面を見ていると仮定します)。場合によっては、カバー全体を取り外す必要があります。次に、内部が露出した状態でケースを横に置きます。
この時点で、マザーボードを見下ろしているはずです。RAMは簡単に見つけられるはずです。通常はCPUの近くにあるスロットから突き出ているのは、2つ以上のモジュールですが、コンピューターの前面に向かっています。
既存のRAMを取り外すには、RAMスロットの両端にあるプラスチックのタブを探します。カチッと音がするまで、これらのタブを(RAMから離れて)押し下げるだけです。モジュールがわずかにポップアップし、引き出す準備ができました。削除するすべてのモジュールでこの手順を繰り返します。

次に、各モジュールをまっすぐ持ち上げてスロットから外します。

新しいRAMを接続する前に、スロットを確認してください。RAMがペアでインストールされていると言ったことを覚えていますか?どこにインストールするかが重要です。下の画像のマザーボードでは、ペアになっているスロットの色が異なります。一方のペアは黒、もう一方のペアは灰色です。マザーボードが保持するよりも少ないモジュールをインストールする場合(または、2つの8GBモジュールと2つの4GBモジュールのように2つの不一致のペアがある場合)、一致するスロットにペアをインストールする必要があります。

注:一部のマザーボードは、スロットペアに異なるインジケーターを使用します。よくわからない場合は、仕様を確認してください。
新しいRAMを取り付けるには、電気接点をメモリスロットに合わせ、コネクタのノッチが正しく配置されていることを確認します。これらは1つの方向にしか収まりません。次に、スロットの両端にあるプラスチックのタブが所定の位置にカチッとはまるのが聞こえるまで、メモリモジュールを静かに押し込み、モジュールを固定します。

RAMスロットへのアクセスを改善するために、マシンの電源コードまたはデータコードのいずれかを抜いた場合は、ここで再度接続してください。

アクセスパネルを元に戻し、マシンの背面にねじ込みます。完了です。マシンを通常の場所に戻し、すべてを接続し直します。
ノートパソコンのメモリをアップグレードする方法
開始する前に、ラップトップのRAM DIMMがどこにあるか、およびどのようにそれらに到達するかを決定する必要があります。ラップトップが大きいほど、メモリを完全に分解せずにメモリにアクセスできる可能性が高くなります。ラップトップが小型で軽量であるほど、メモリがマザーボードにはんだ付けされており、まったく変更できない可能性が高くなります。超軽量のラップトップには、ユーザーがアクセスできるメモリがほとんどありません。
ユーザーがアクセスできるメモリのアップグレードを可能にするほとんどのラップトップは、ケースの下部にある小さなアクセスパネルを介して、またはある程度の分解を実行することによって(場合によっては下部全体を取り外すことによって、場合によってはキーボードを取り外すことによって、場合によっては組み合わせて)行うことができます。 。ラップトップのユーザーマニュアルを参照するか、Web検索を実行して、モデルの情報を見つけてください。

始める前に、ラップトップの電源を切り、すべてのケーブル、アクセサリ、およびバッテリーを取り外してください。

私のThinkPadT450は、ここではかなり中途半端です。RAMにアクセスするには、バッテリーを取り外し、8つの異なるネジを外し、金属製の底を外す必要があります。他の設計では、1本のネジを外してから、断面カバーを外すだけで済みます。1つのDIMMスロットにしかアクセスできず、もう1つはマザーボードにはんだ付けされています。

新しいDIMMを挿入するには、すでにスロットにあるDIMMを取り外す必要があります。これを行うには、両側のDIMMをロックしている2つのタブをそっと引きます。RAMDIMMは斜めの角度で跳ね上がります。

この位置で、カードをそっとつかんでスロットから引き出します。電気接点に触れないように注意し、モジュールを脇に置いておきます。
新しいモジュールを挿入するには、同じ角度で挿入します。(削除する必要がなかった場合は、目で確認する必要があります)。モジュールは、電気接点がまだ見えない状態で、スロットに均等に配置する必要があります。次に、モジュールがハウジングと平行になるまでモジュールを押し下げます。圧力により、クリップがモジュールに自動的に固定され、所定の位置にロックされます。一度に複数をインストールする場合は、2番目のモジュールでこれらの手順を繰り返します。

次に、すべてを元に戻します。バッテリーを元の位置に戻すと、ラップトップを起動し、オペレーティングシステムが新しいRAMを認識していることを確認する準備が整います。

RAMのインストールを確認する
RAMのインストールが完了したら、RAMが正しく機能していることを確認する必要があります。PCによっては、BIOSが最初の起動画面にメモリの量を表示する場合があります。それが表示されない場合は、PCのBIOSにロードするか、オペレーティングシステムを起動して、そこで認識されているRAMの量を確認することができます。Windows 10では、[設定]> [システム]> [バージョン情報]に移動できます。

PCのRAMが本来よりも少ない場合は、いくつかの考えられる説明があります。
1つ目は、インストール中にミスを犯し、1つ以上のモジュールが完全に装着されていないことです。これを解決するには、戻って、すべてのモジュールがスロットに完全に挿入されていることを再確認します。
次の可能性は、RAMがマザーボードと互換性がない(おそらく世代が間違っている)か、スロットが許可するよりも大きな容量のモジュールをインストールしたことです。互換性チェックに戻り、正しいRAMを使用していることを確認する必要があります。
そして最後に、他のすべてが失敗した場合、交換が必要な不良メモリモジュールがある可能性があります。
関連:RAMがPCによって検出されない場合の対処方法
画像クレジット:Corsair、Newegg、Newegg、iFixIt、GSkill、Lenovo